© jxsluntan2021-11-12 11:39:41 0 人收藏 保留作者信息 禁止商业使用(站长自定义文字)
准备条件:
1、准备一台可以下载系统镜像的电脑 用于下载系统文件
2、准备一个8G以上的U盘 用于制作
机器自带 微软家庭版 正版系统 用户可在MSDN 上进行选择带家庭版的链接下载 或者在微软官网进行下载
下载和制作系统流程
打开微软官网:Download Windows 11 (microsoft.com)
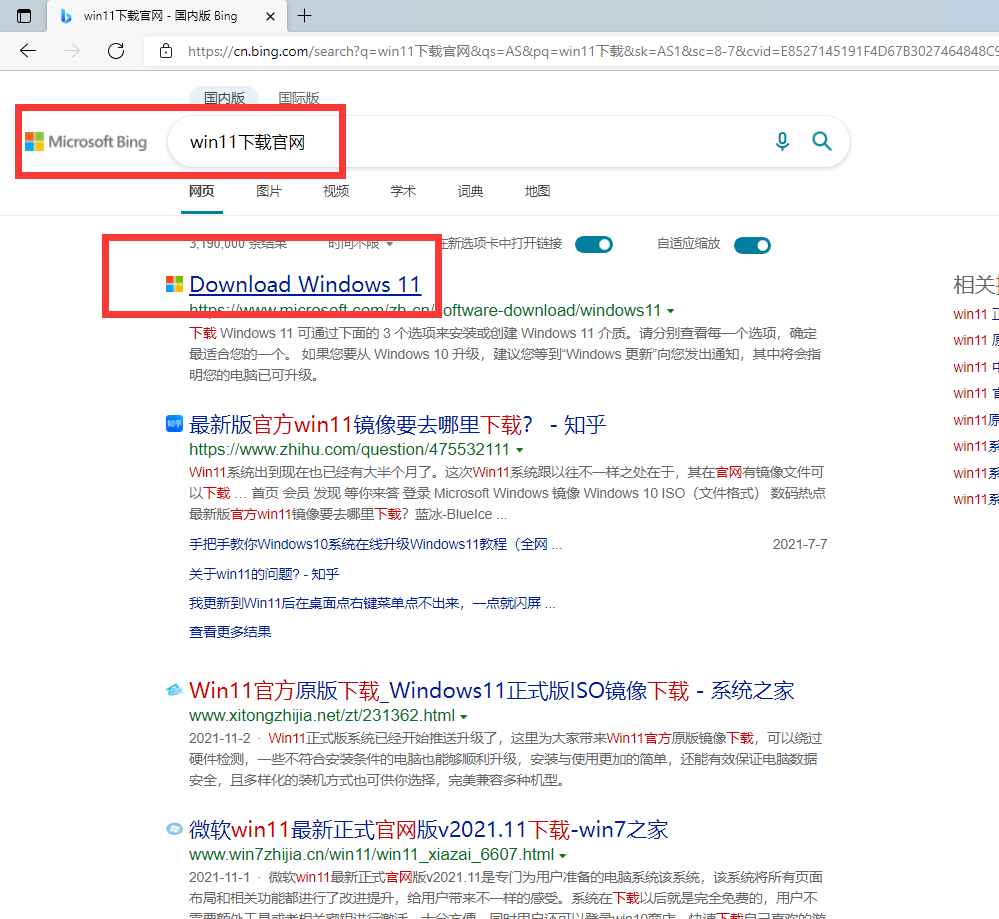
然后我们找到需要下载的系统,也可按照图片中的选择 点击下载
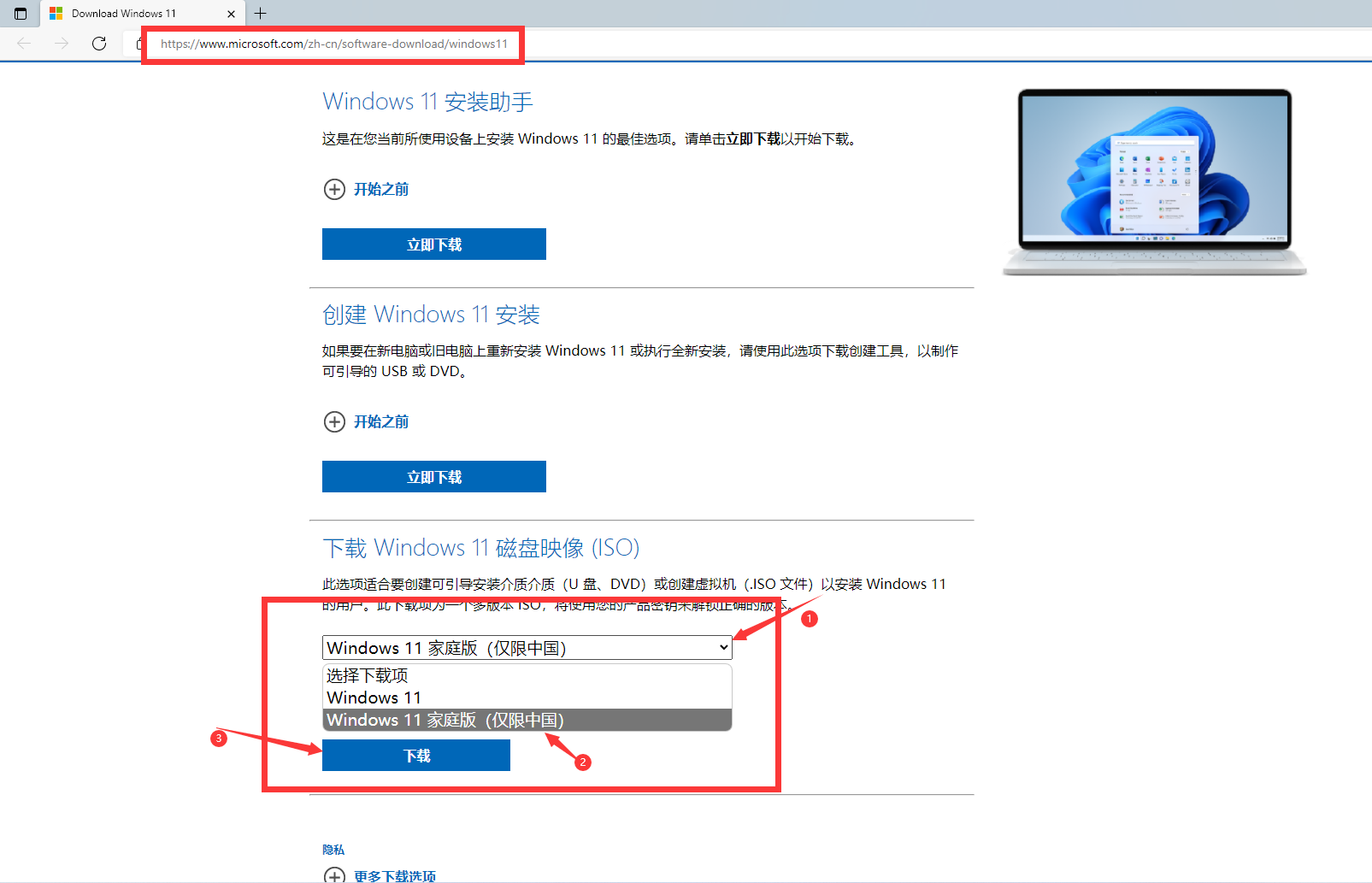
更改 语言为 简体中文 并确认 弹框 点击 64-bit Download 系统将进入下载

系统下载完成后,建议将系统保存到电脑桌面 方便后面好找到该系统镜像文件
在下载过程中,将你的U盘资料下备份好,然后右键U盘点击格式化,选择U盘格式为NTFS格式进行格式。下载完成之后 插上你的U盘找到 镜像文件 点击 右键 系统镜像 选择 解压文件
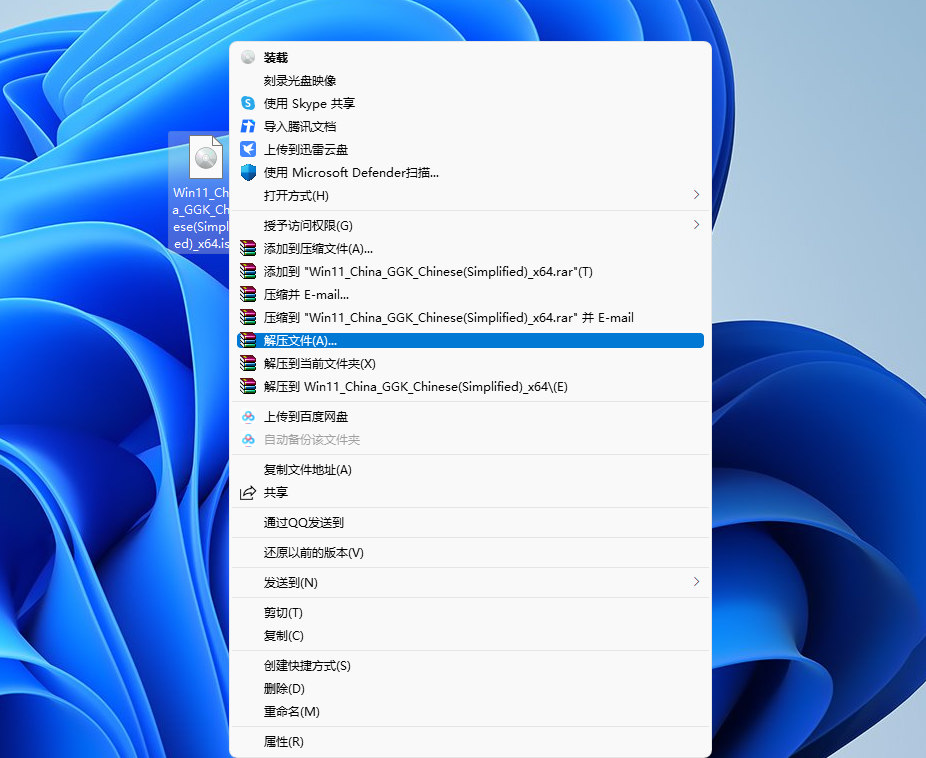
我们将镜像文件解压到U盘

出现进度条之后,耐心等待,完成了之后,说明已经制作好U盘了。
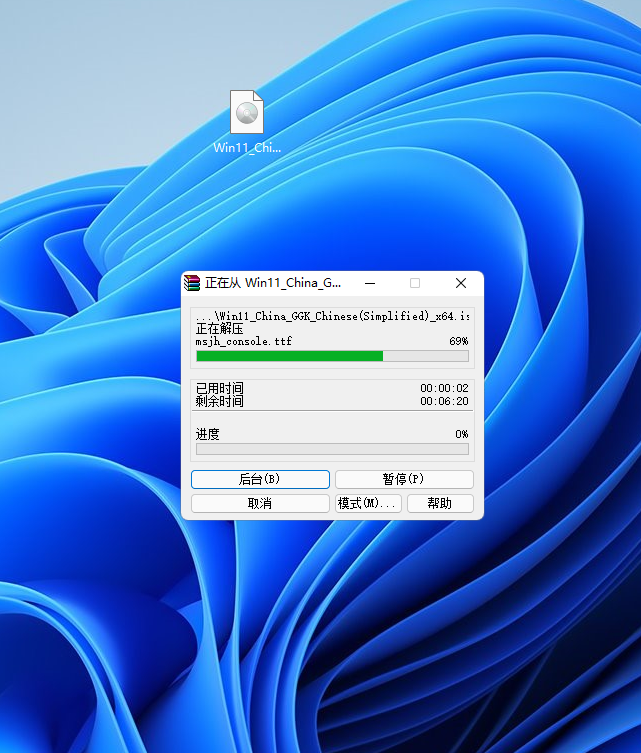
安装内容
这个时候,我们需要开机反复按F7按键,进入快速引导,选择U盘引导模式 并回车
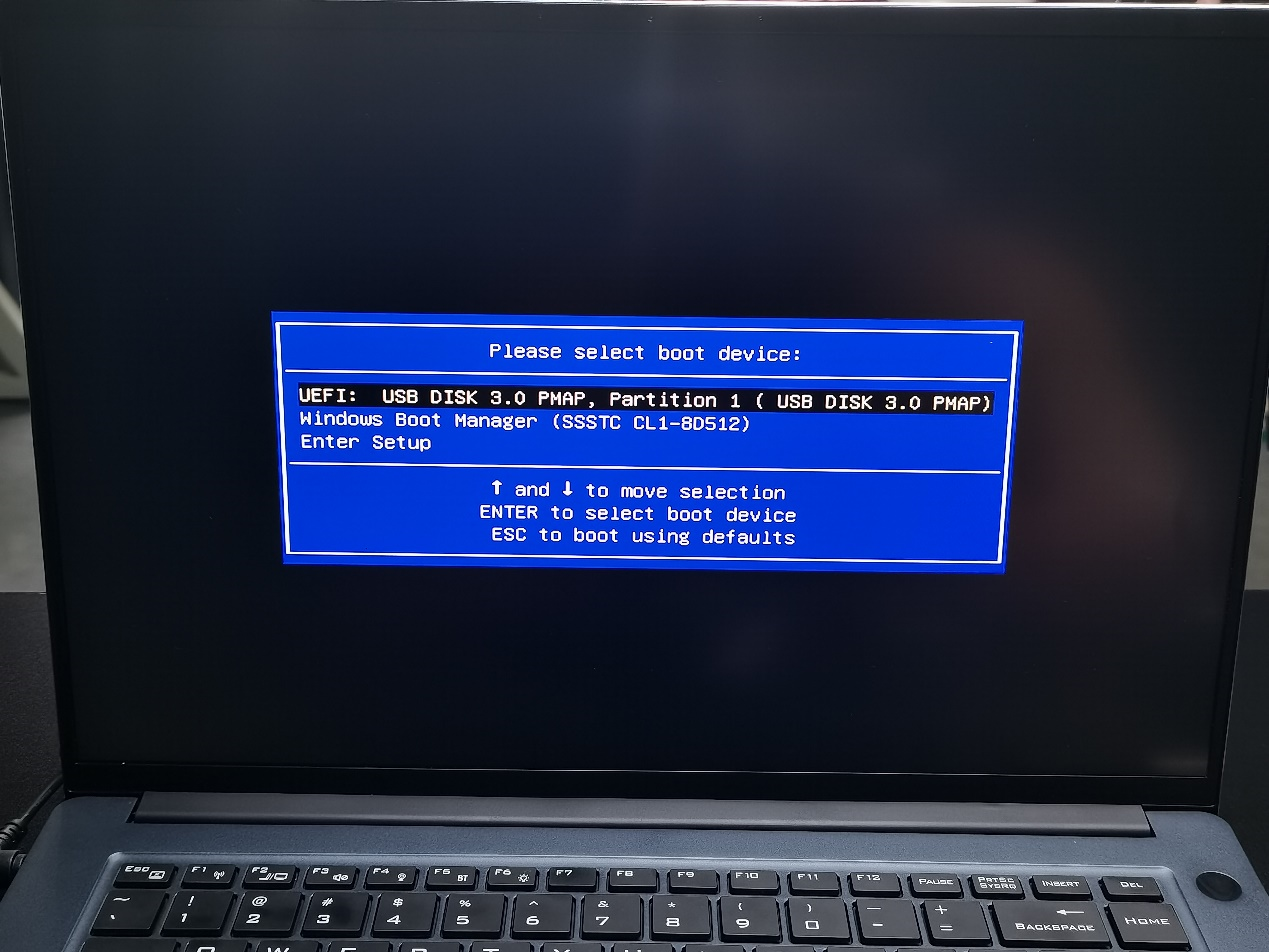
点击 下一步
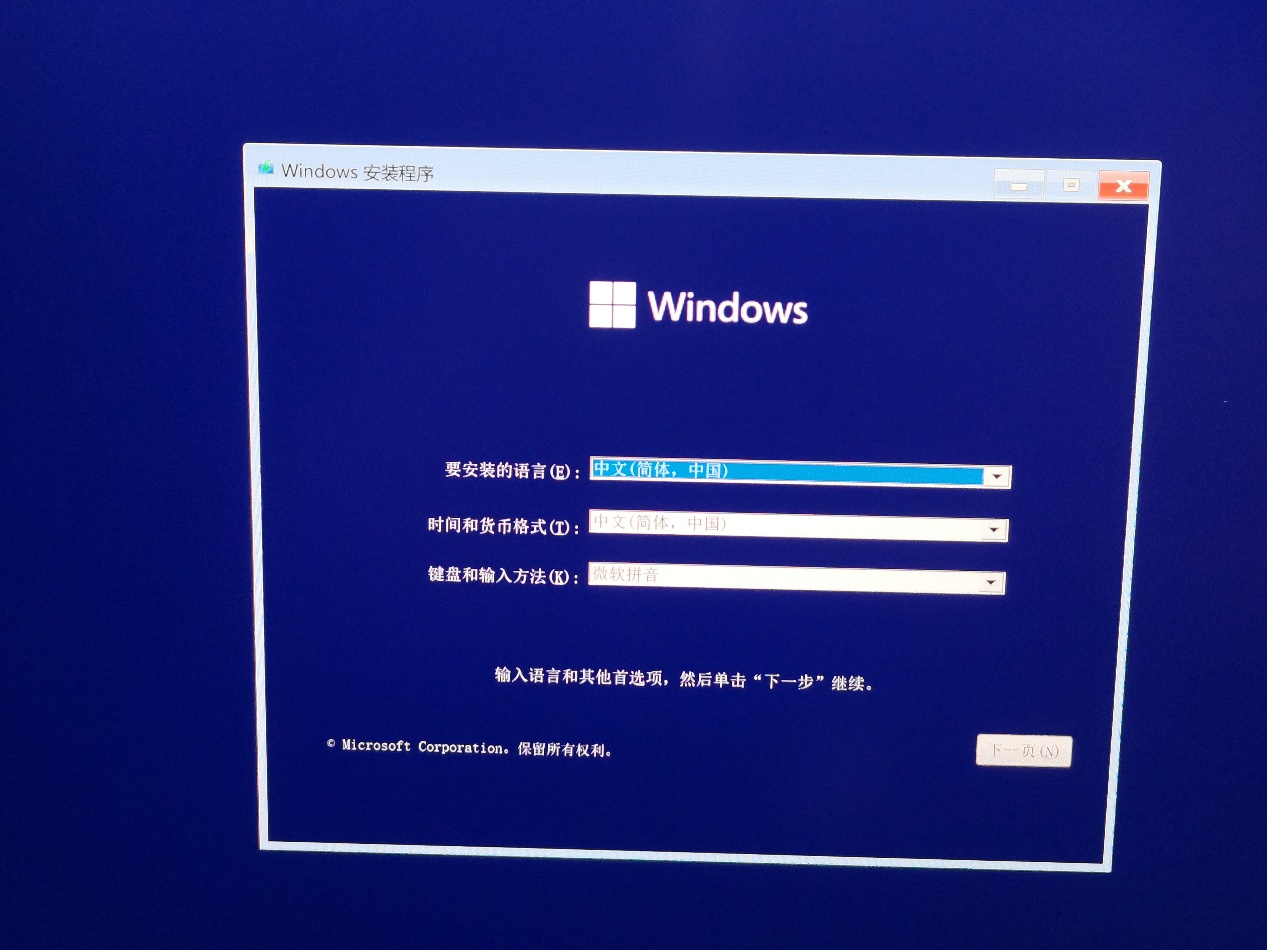
点击 现在安装
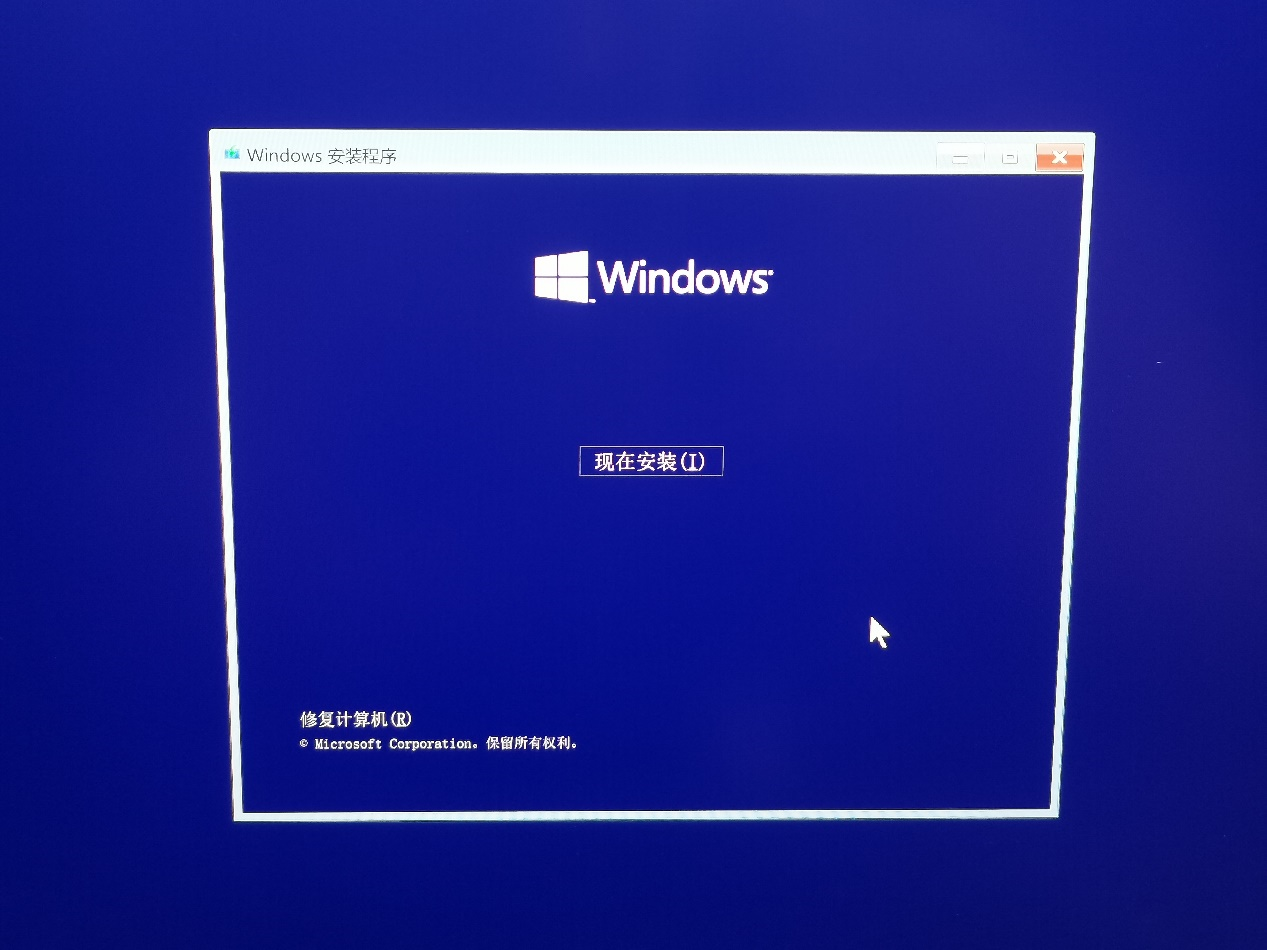
点击 我没有产品秘钥
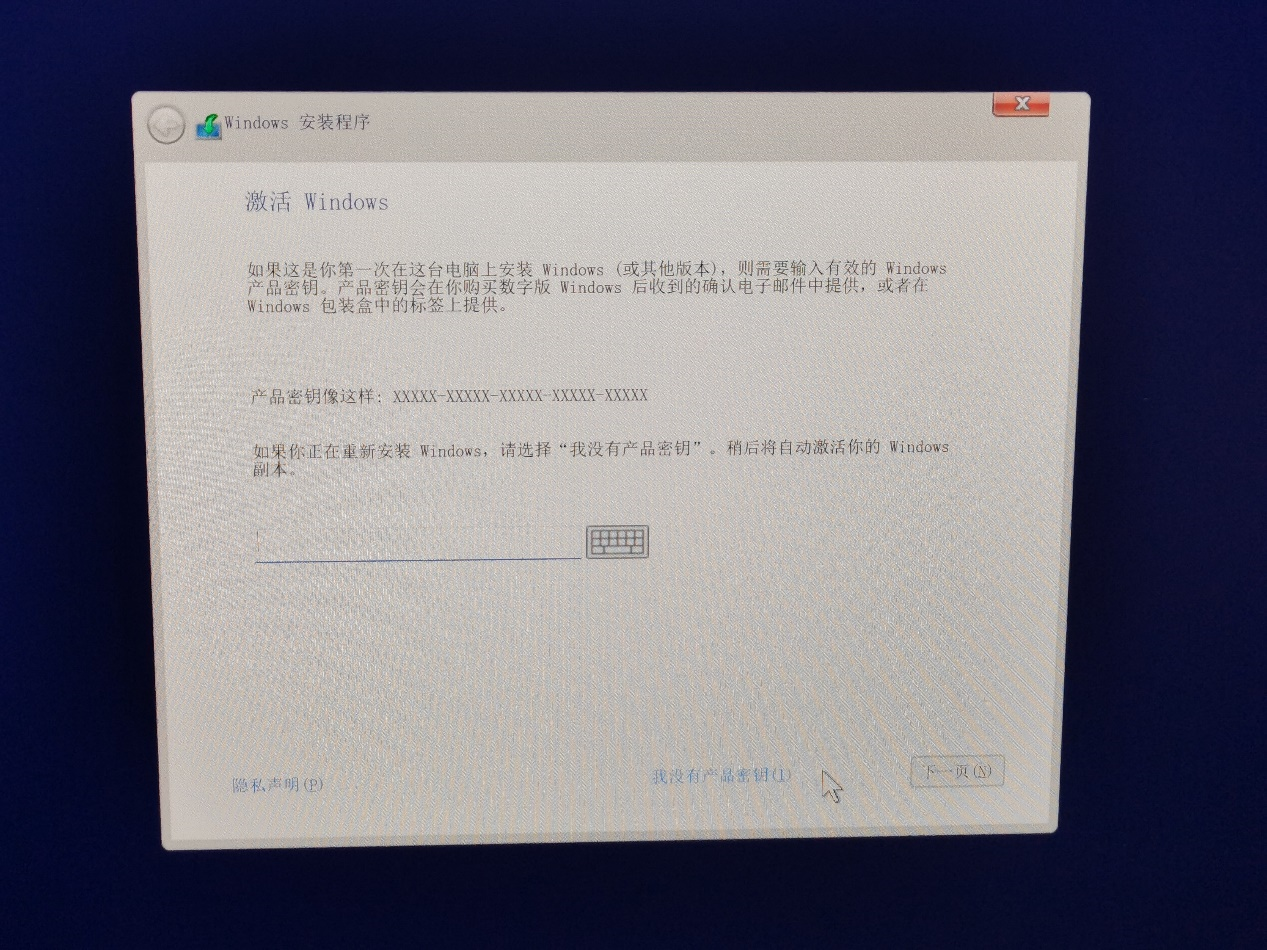
勾选 接受内容条款 并点击 下一步
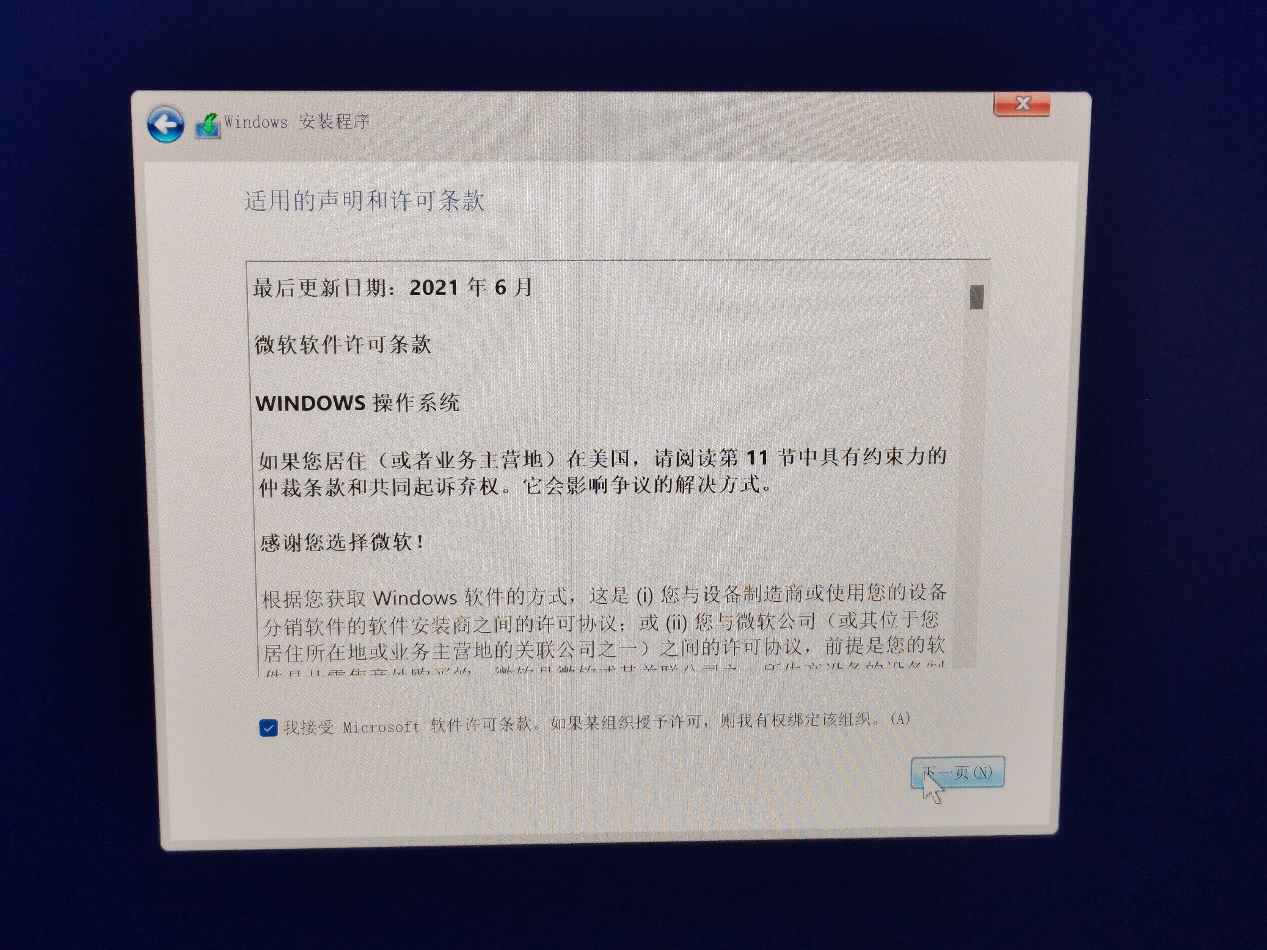
点击 自定义:仅安装(windows)
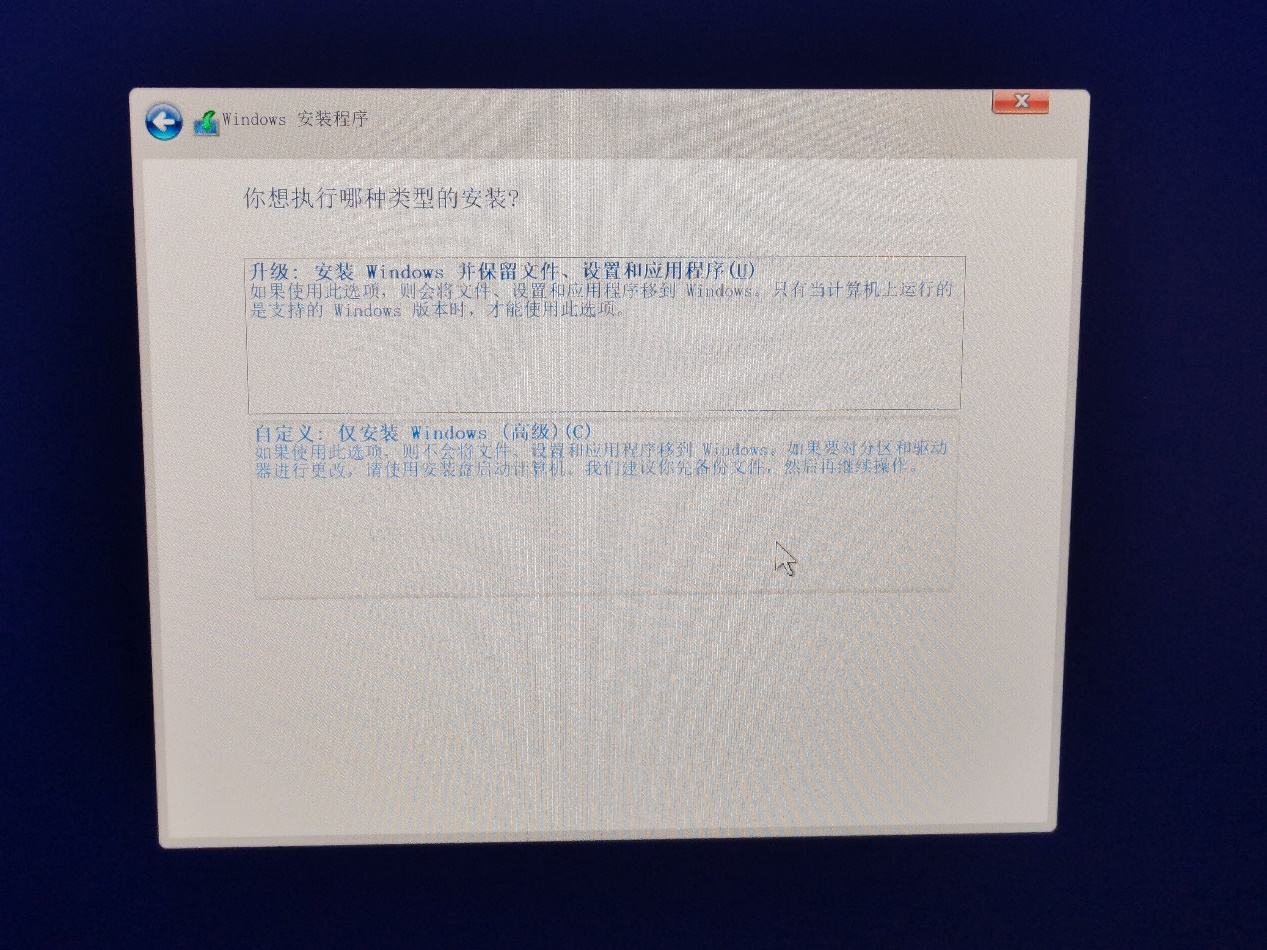
删除当前界面的所有分区
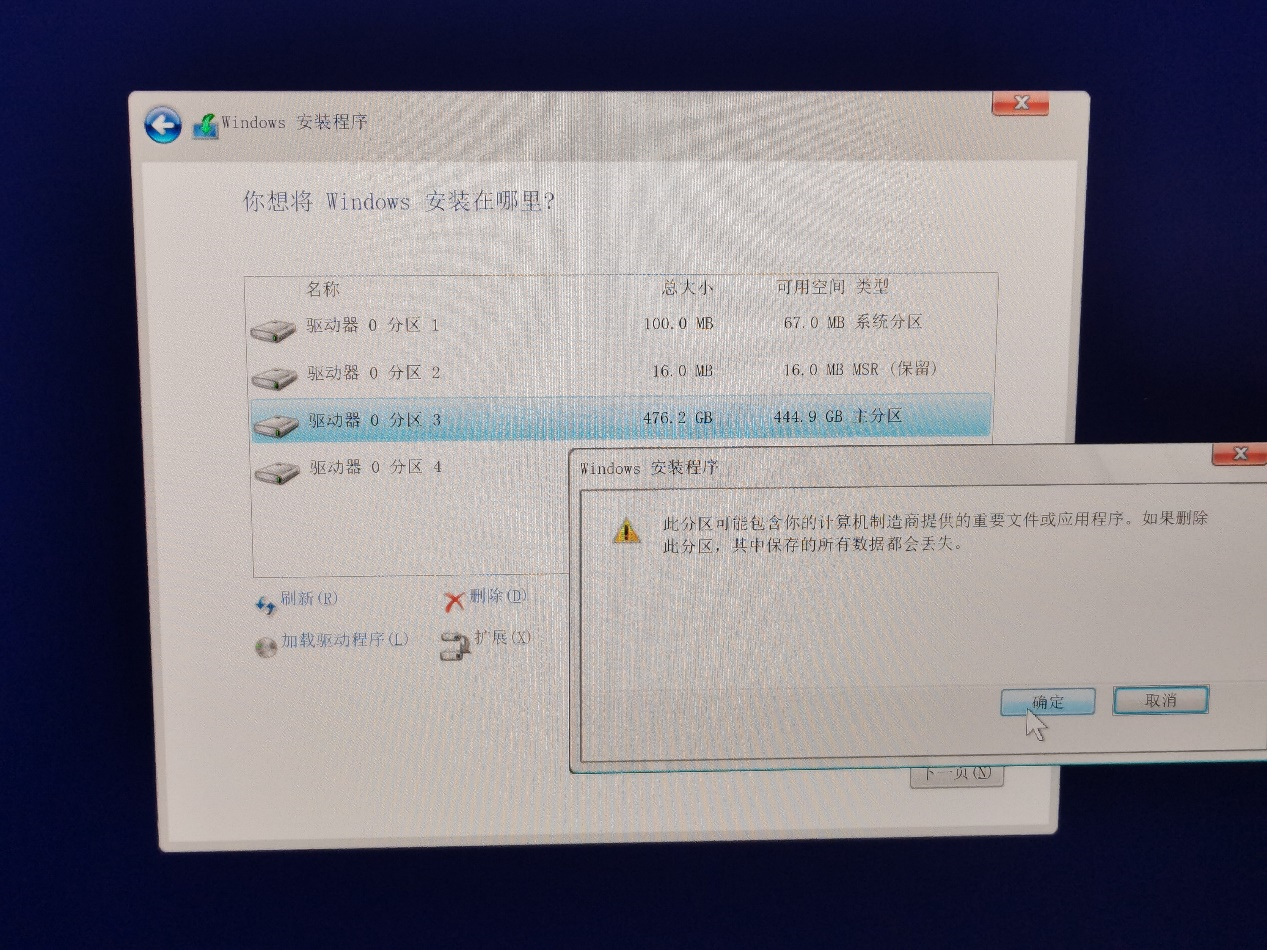
删除至 未分配的空间 状态 并点击 新建 即可完成分区 可自由定义分区大小 如图 选择全部则只有一个磁盘分区
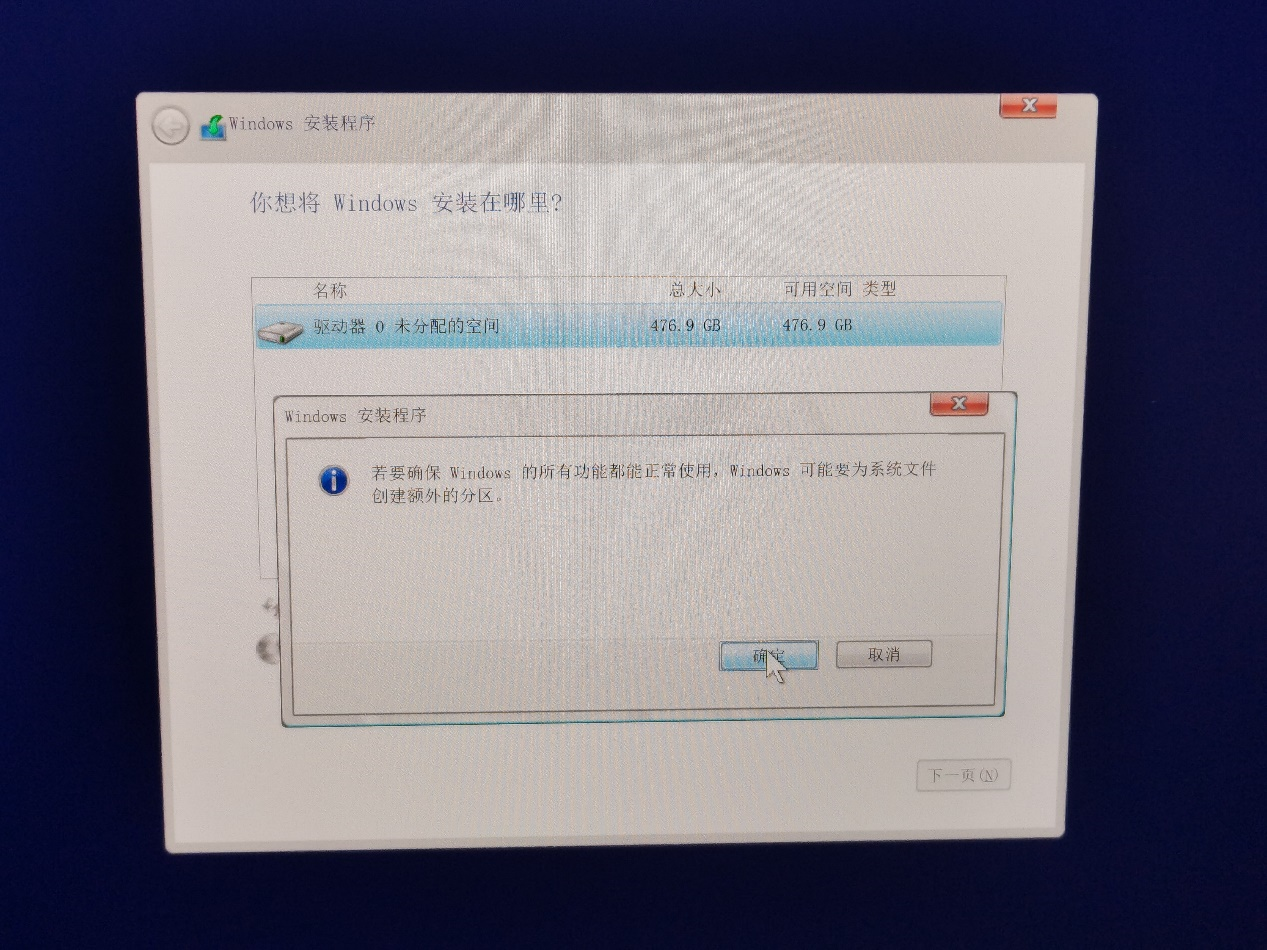
完成分区之后,选择 第一个主分区 并点击下一步 即可执行安装步骤
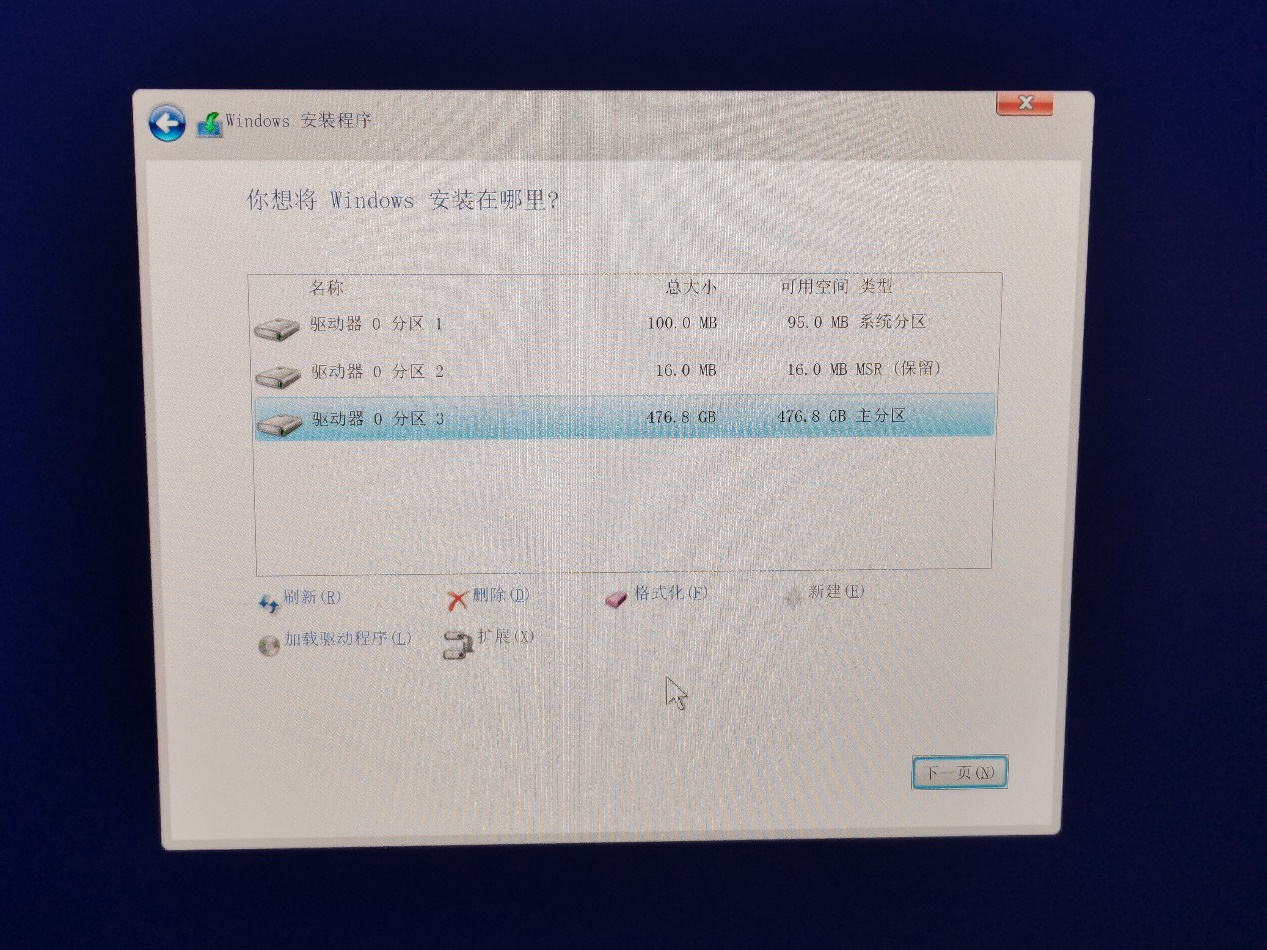
接下来就是耐心等待安装进度条完成,完成后拔掉你的U盘 将会自动执行重启
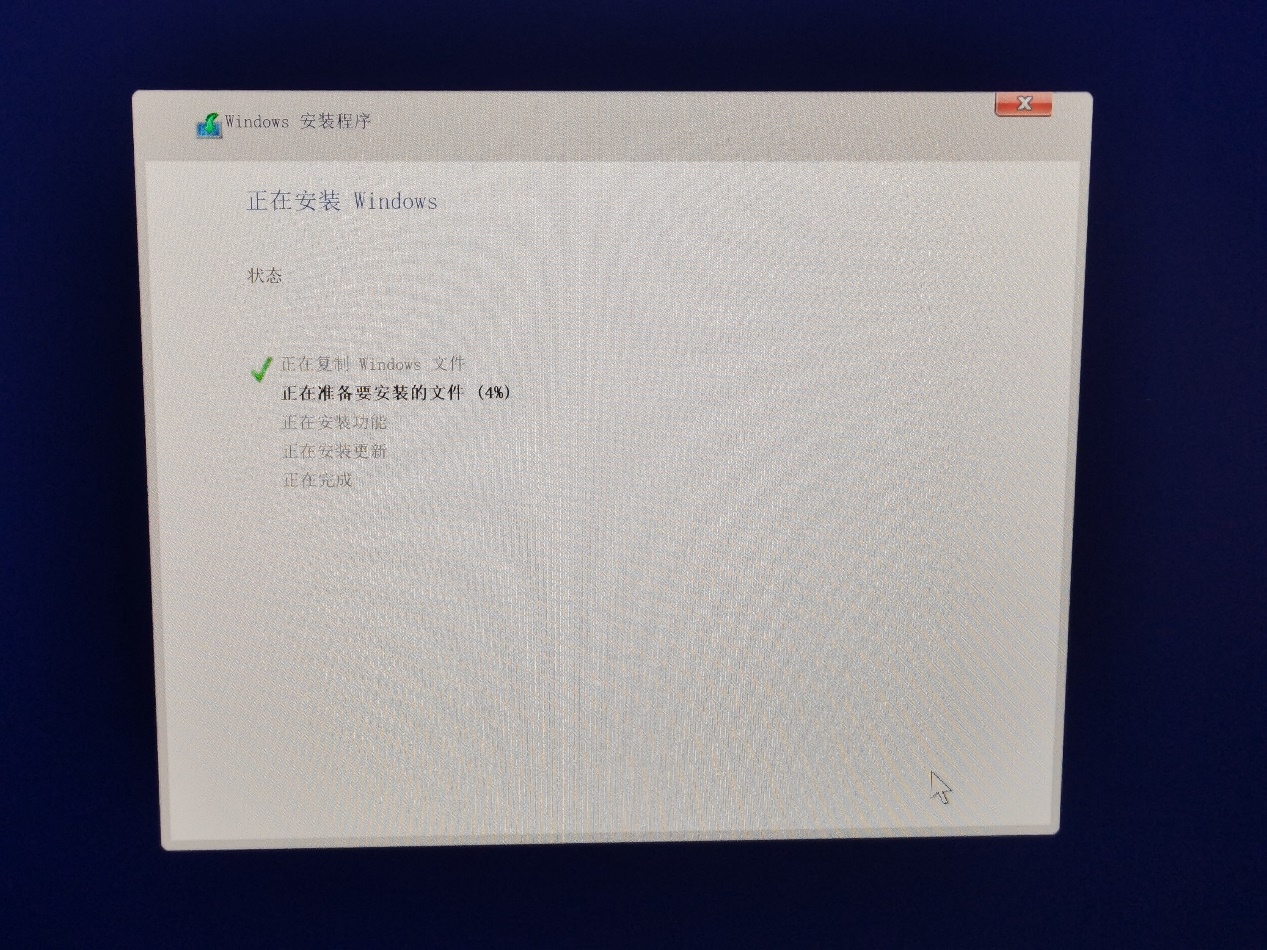
以上就是安装系统步骤。
Win11引导与win10引导有细微的差异,按照教程步骤可以节省不少不必要的麻烦,少走多余的步骤以及操作出错的可能。
选择地区 中国 点击 下一步
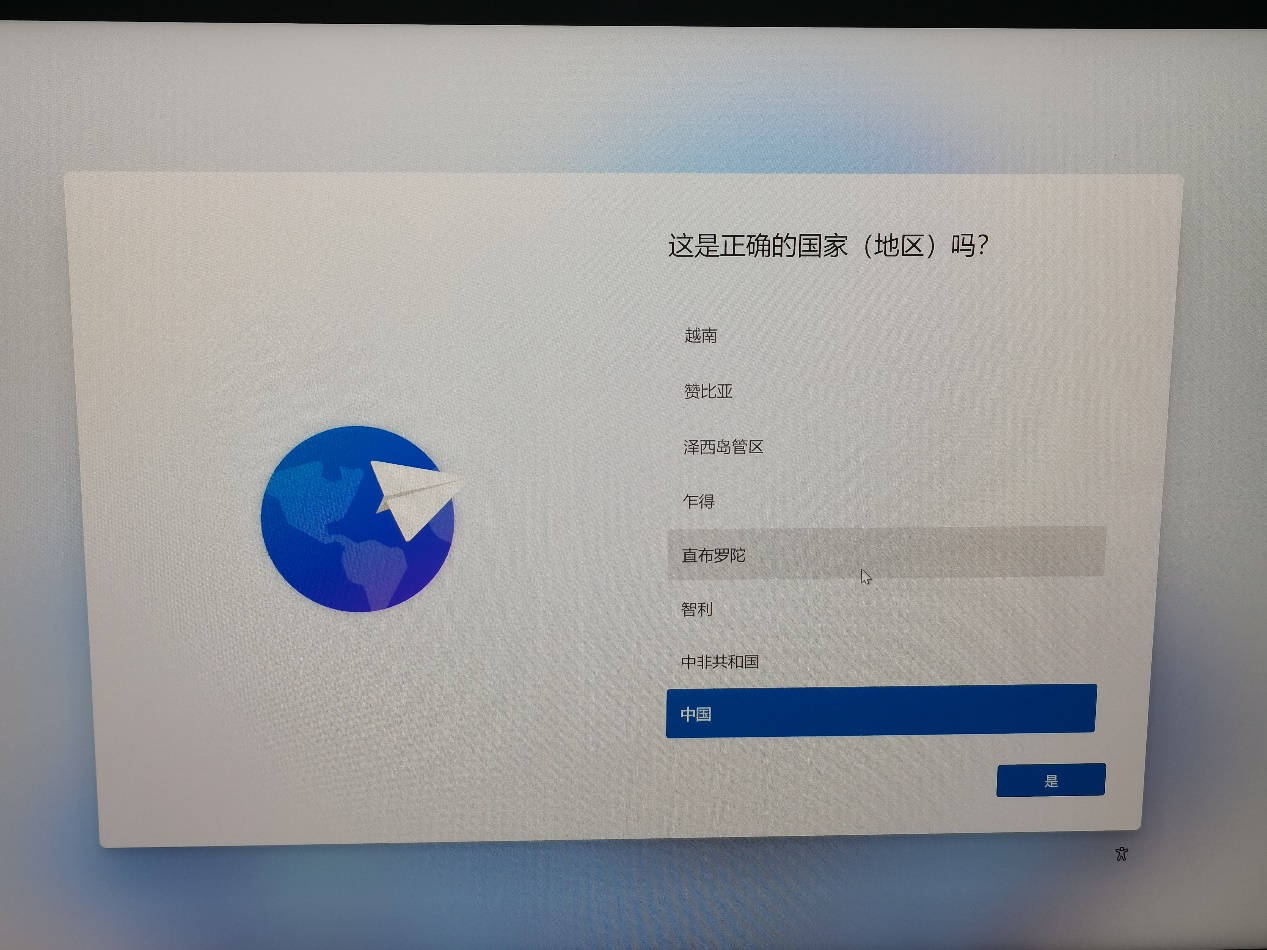
选择你喜欢的输入法 比如 微软拼音
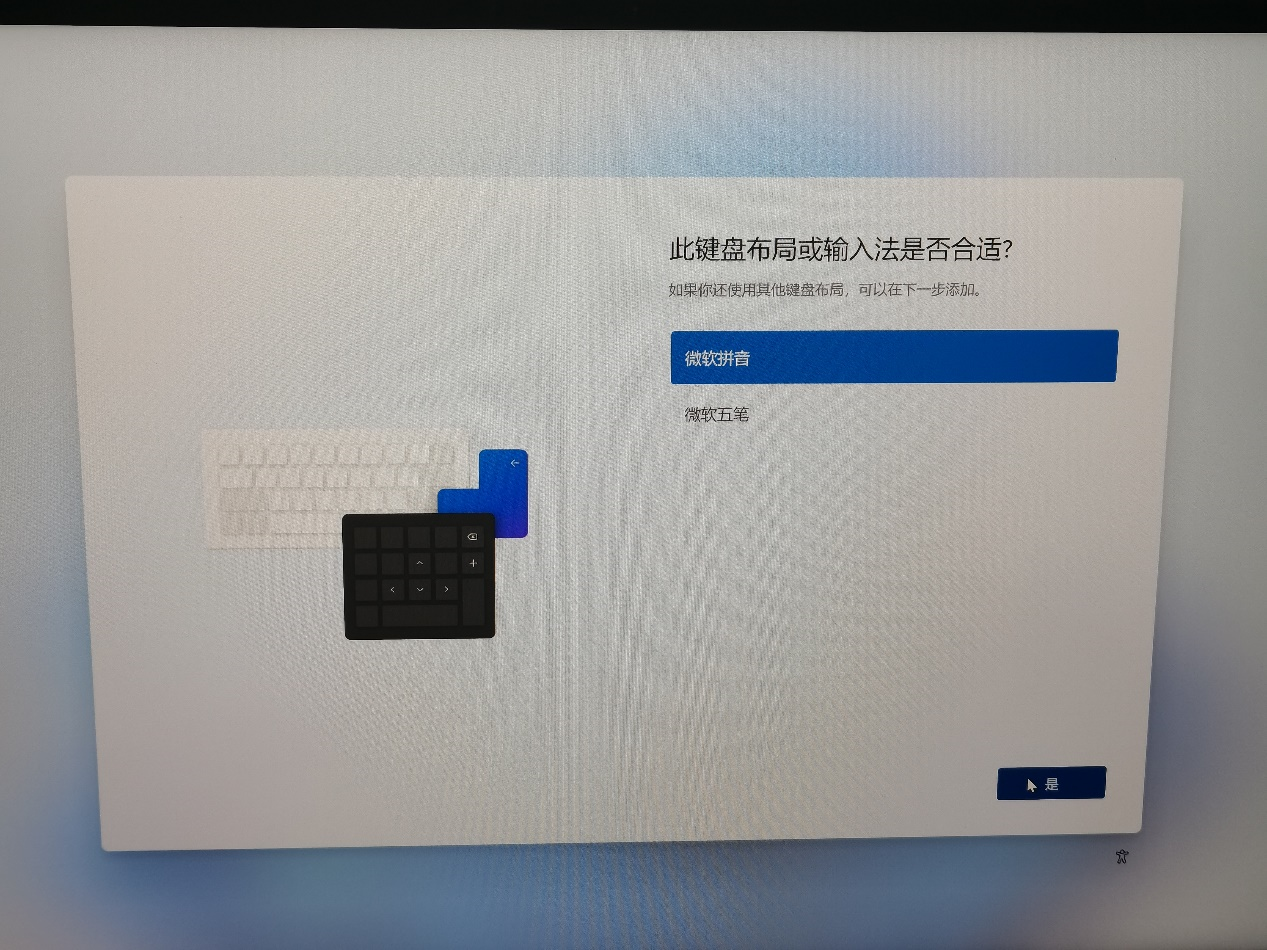
第二种 键盘布局 建议选择 跳过
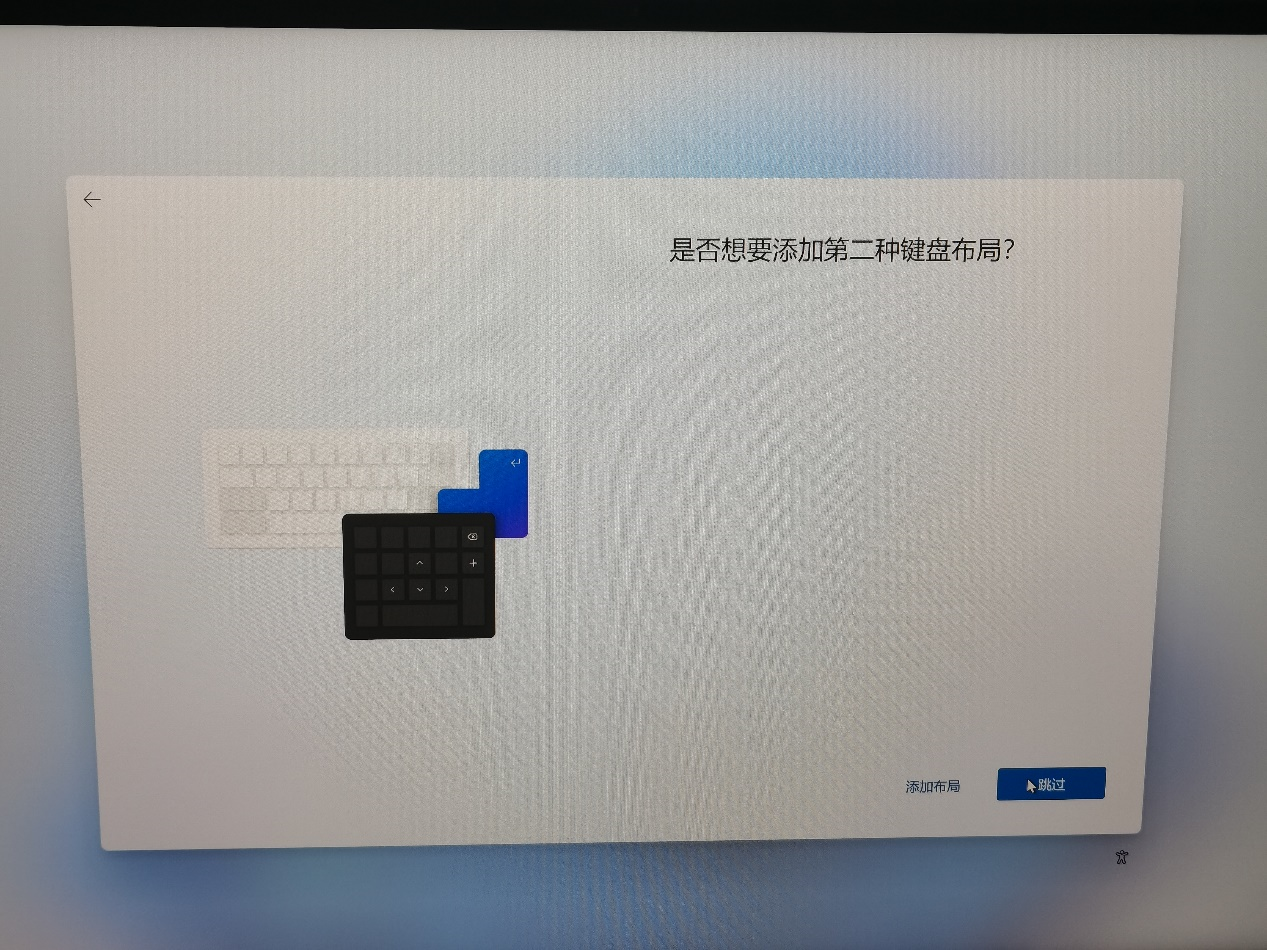
连接 对应的wifi
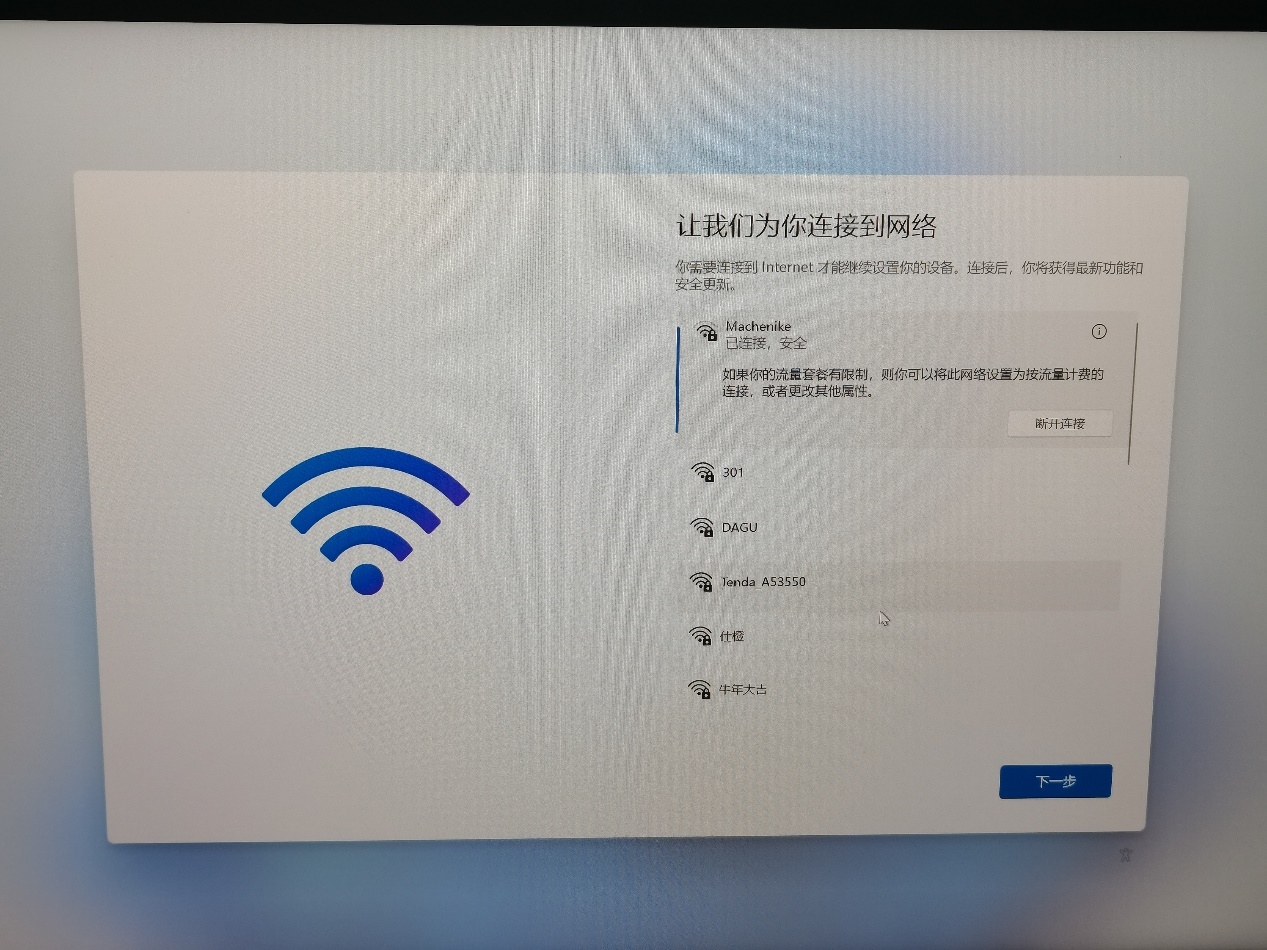
连接后 引导会进入一个 自动更新的情况,风扇转速会有提升,不需要担心,耐心等待,需要几分钟,并可能会有自动重启的可能。然后我们会进入到 命令设备 建议选择 暂时跳过 不然就会让你登陆微软账户的过程
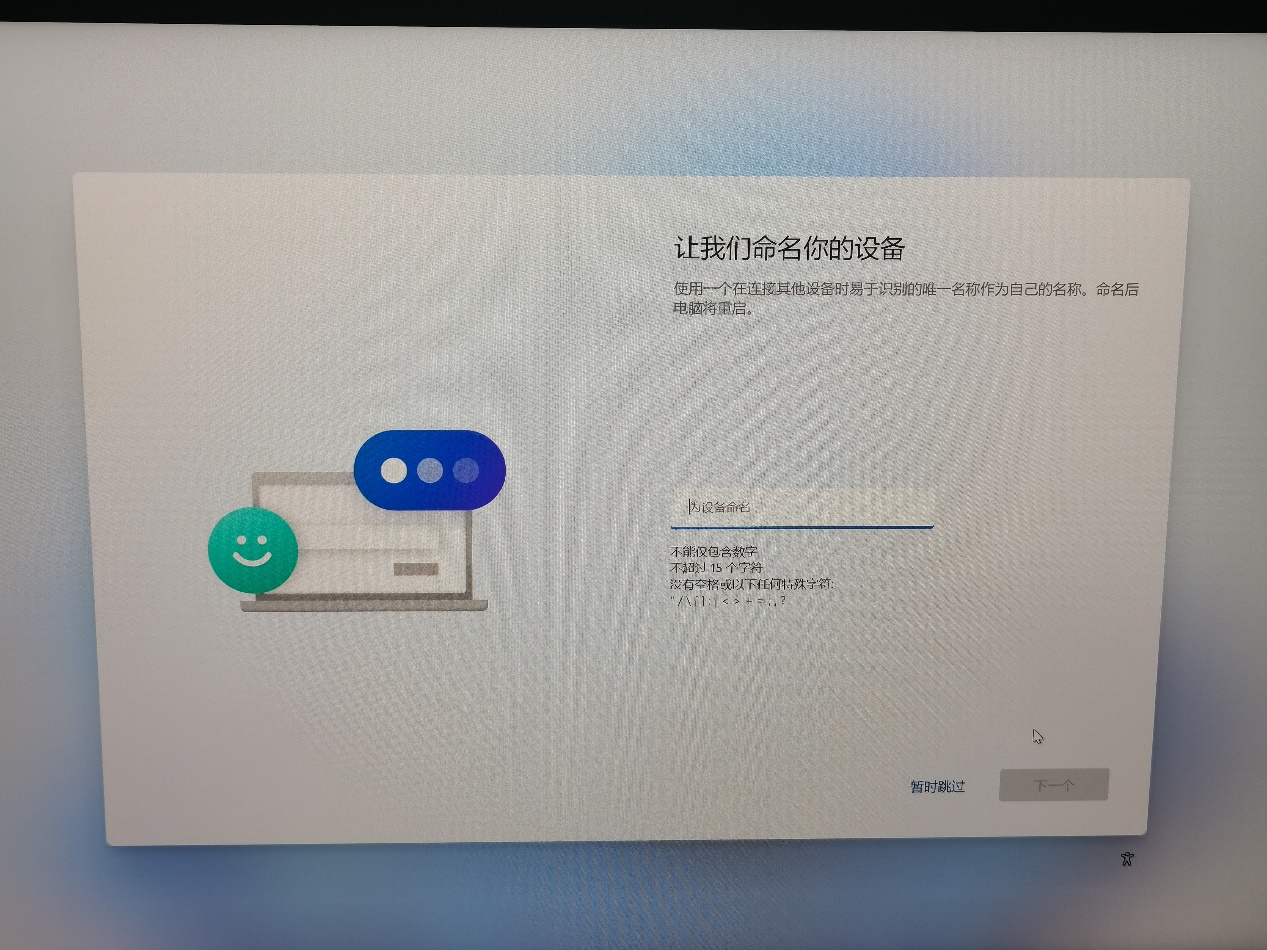
然后设置 用户名 这里输入的用户名为本地账户
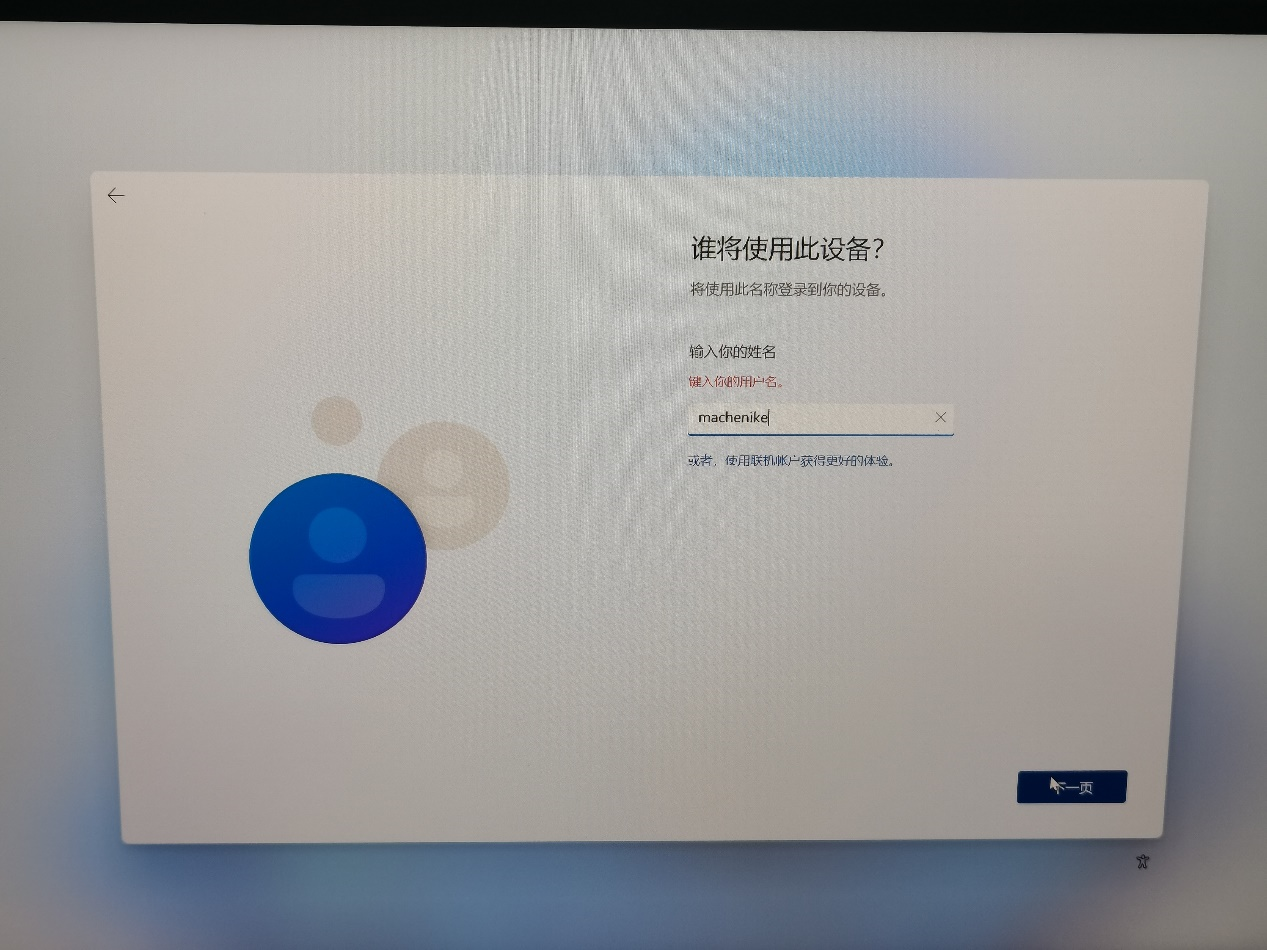
然后设置 用户密码 可以选择不设置 直接点击 下一步

然后进行隐私设置 直接点击 下一页 即可
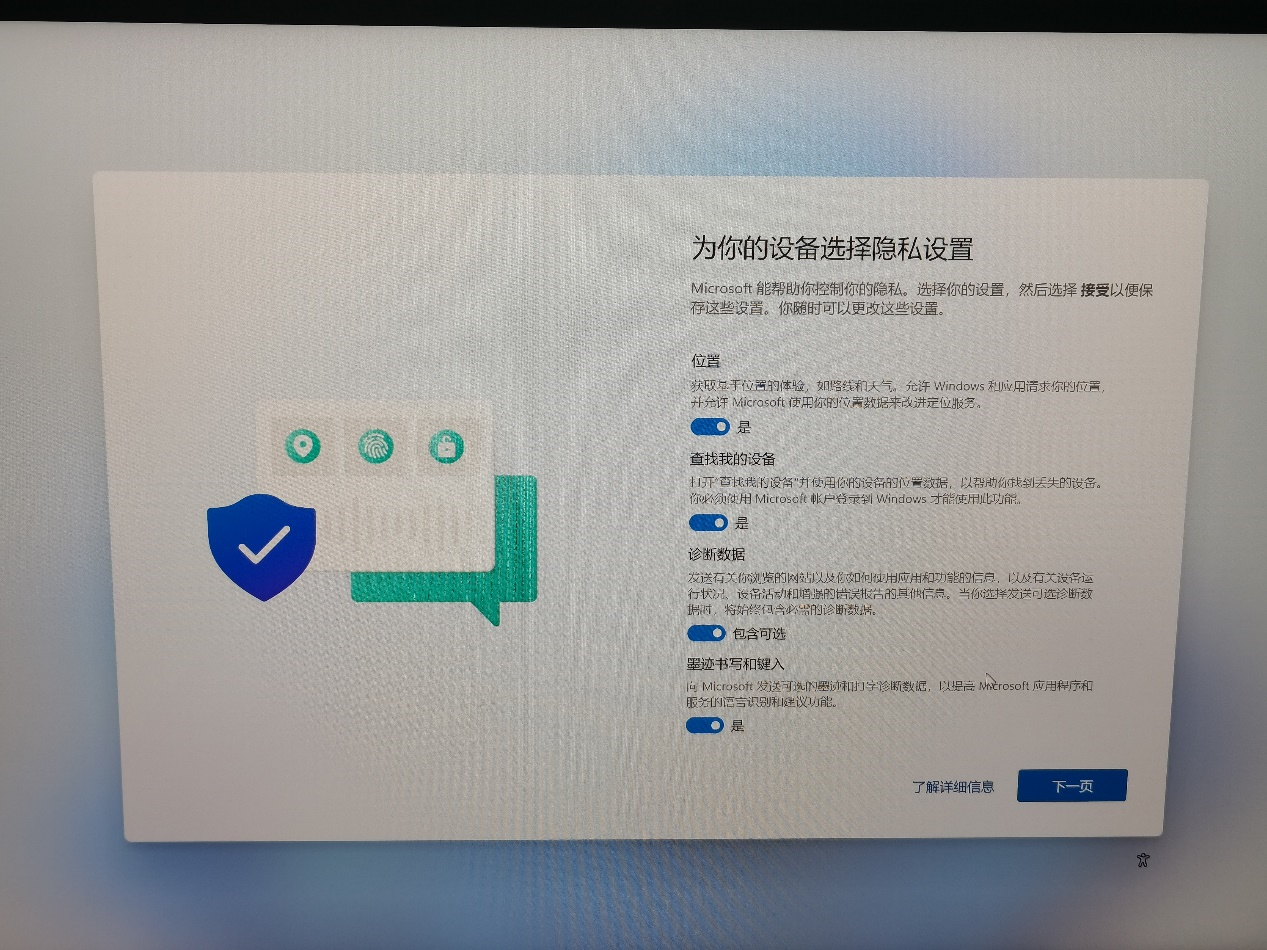
耐心等待 几分钟 就可以成功进入到你的windows 11 操作界面
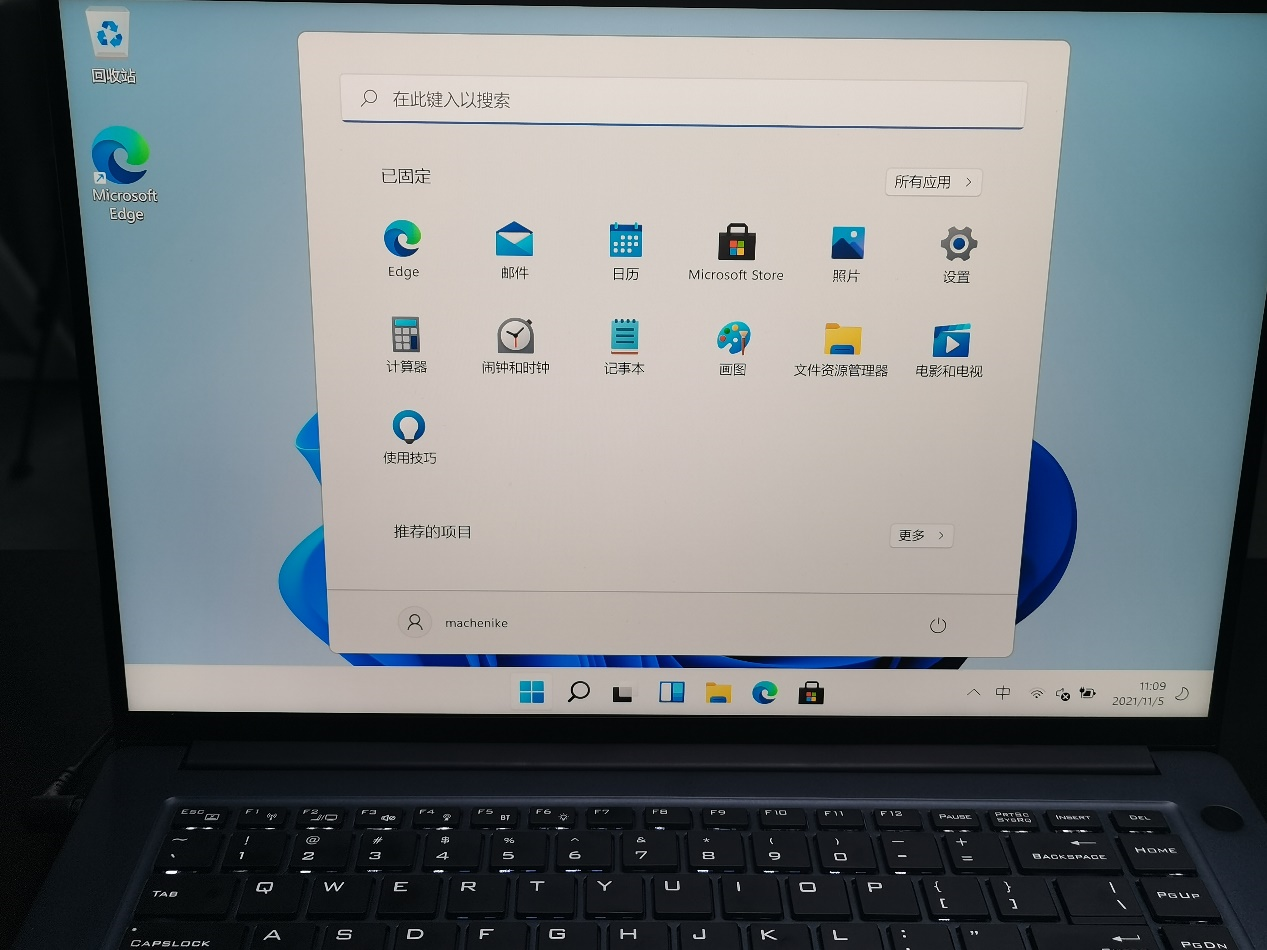
此时系统已经安装完成 需要你打开系统更新,完成驱动以及补丁安装,也可以选择到机械师官网下载对应的驱动进行安装
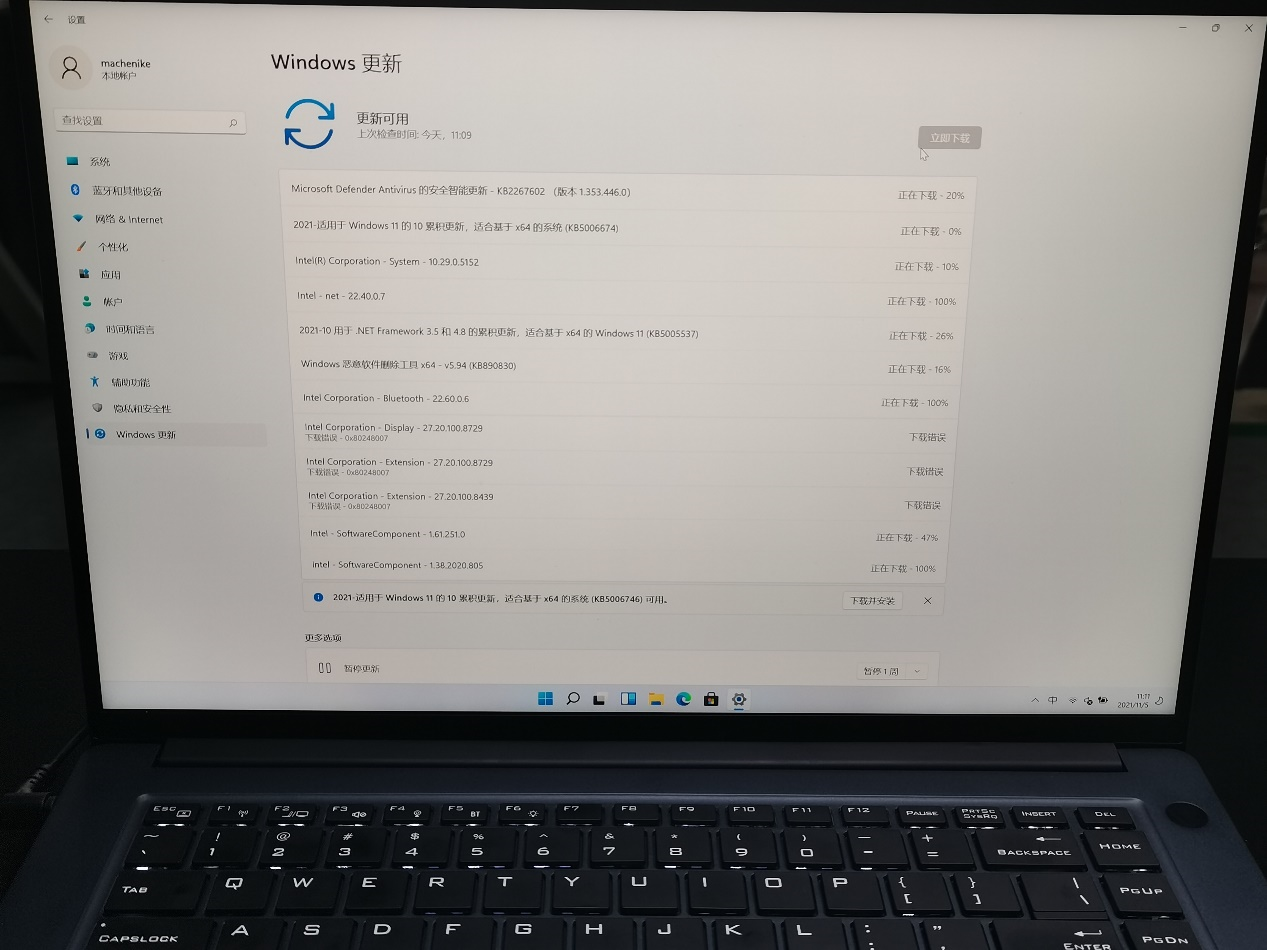
以上为安装以及引导的全部过程
 是
是
 否
0人认为此回复有帮助
否
0人认为此回复有帮助