本帖最后由 18395115053 于 2018-12-15 16:37 编辑
准备工作(工具包及镜像在后边)
一个8G以上的U盘(建议16G)、MacOS镜像、Transmac、分区工具(DiskGenius)、EFI文件(网上能找到机子机型的最好,如果没有自己配一个或者试试系统带的)、Clover Configurator(四叶草助手,用来配置config)。
楼主的工具包(文件链接文章后)

一个8G以上的U盘(建议16G)、MacOS镜像、Transmac、分区工具(DiskGenius)、EFI文件(网上能找到机子机型的最好,如果没有自己配一个或者试试系统带的)、Clover Configurator(四叶草助手,用来配置config)。
楼主的工具包(文件链接文章后)准备工作(工具包及镜像在后边)
一个8G以上的U盘(建议16G)、MacOS镜像、Transmac、分区工具(DiskGenius)、EFI文件(网上能找到机子机型的最好,如果没有自己配一个或者试试系统带的)、Clover Configurator(四叶草助手,用来配置config)。
楼主的工具包(文件链接文章后)
[page][password]846412[/password]
制作启动U盘
1、将您的U盘插入电脑,然后打开TransMac。在TransMac窗口的左栏找到你的U盘。用鼠标右键单击U盘,然后单击“Format Disk for Mac”(这将删除U盘上的所有文件,并为macOS做好准备)。
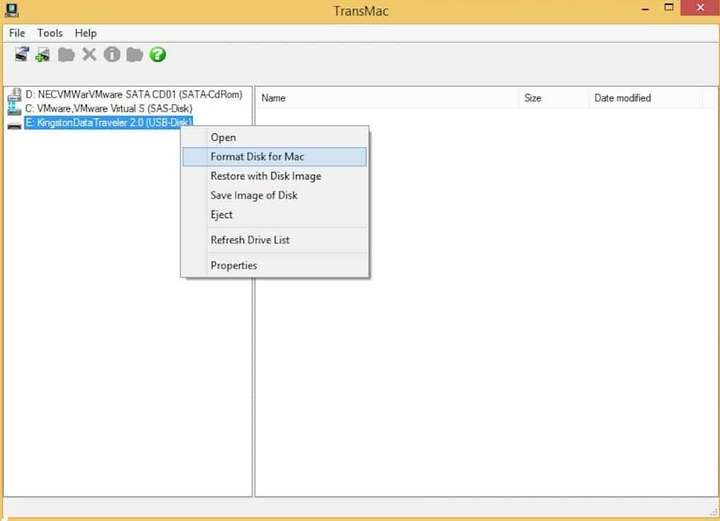
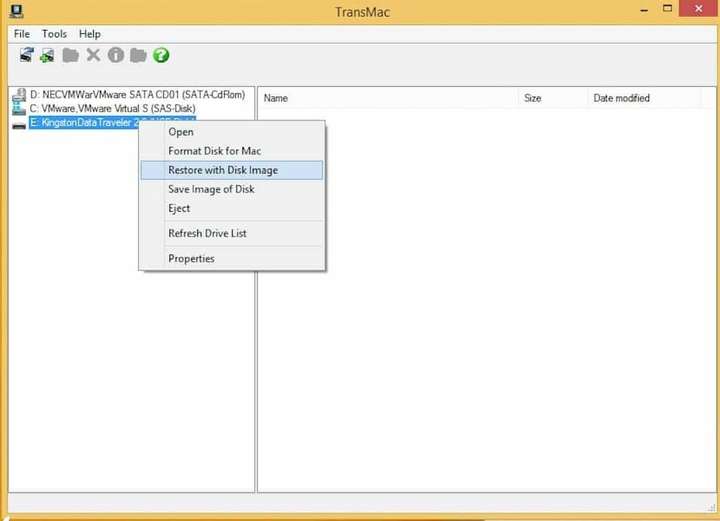
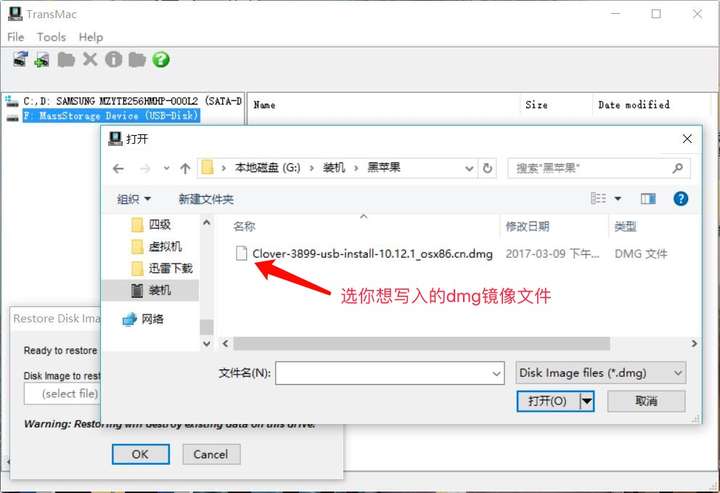
2. 格式完后选Restore with Disk Image,选择刚刚下载的10.12.3 dmg镜像,确认写入然后是20分钟左右的等待(具体时间看自己电脑配置与USB速度建议2.0接口)。
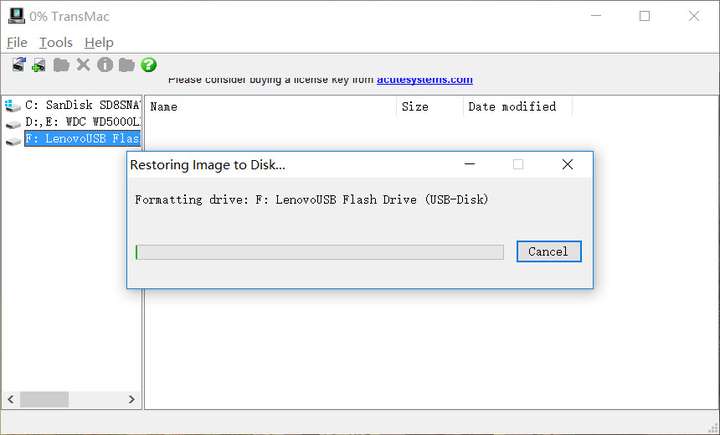
刻录镜像,耐心等待
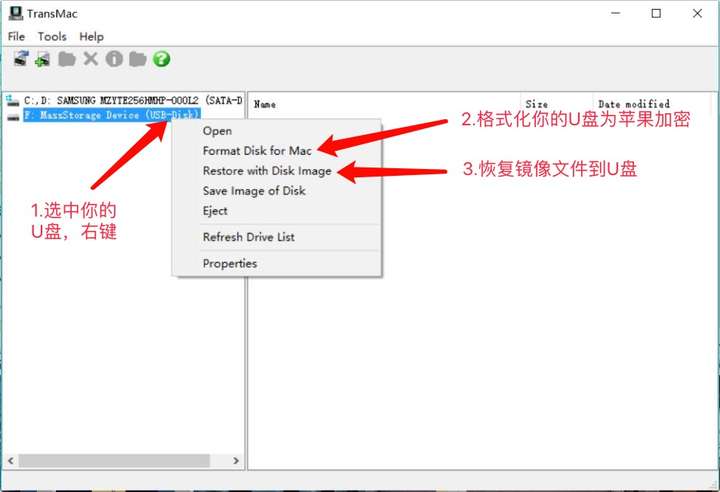
TransMac详解
配置驱动
写入完成后,重新拔插一下U盘,电脑会提示格式化当前设备,不用管,这是因为windows无权访问EFI分区,这时就用分区工具打开你的U盘上的EFI分区,这个就是引导分区,先把自带的EFI文件夹删除,把适合自己电脑EFI文件夹复制进去,路径:EFI/EFI/;分区工具在EFI分区没有粘贴选项,只能用快捷键粘贴,Ctri+C复制,Ctrl+V粘贴(有的电脑可以直接访问,就不需要去分区工具打开了)。
这里有我收集的一些
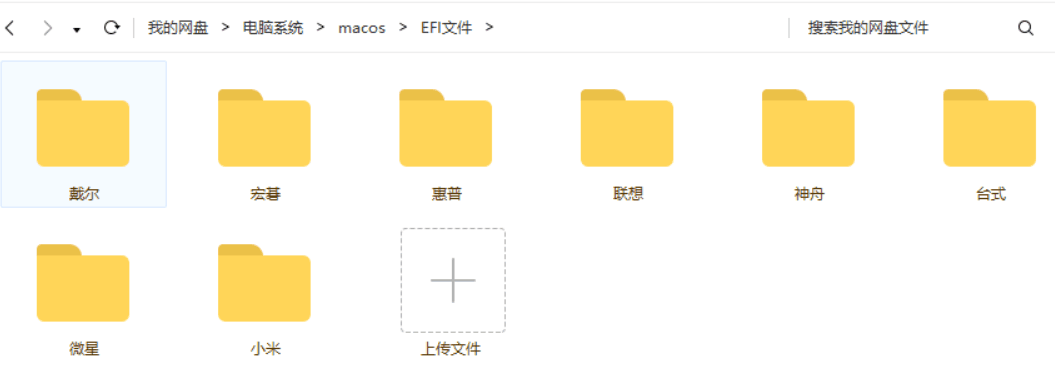
F117 EFI资源,获取方式在下边。
至此 U盘引导盘就制作完成了!黑苹果以完成80%了。
安装系统
1.分区给系统盘
本人强烈推荐一定要把这个区放在最后面,如果把这两个分区从中间压缩卷出来,对这两个分区进行操作时非常危险,后面的分区随时可能消失,数据无价,请机油一定要重视这个问题。(注双硬盘或者三个硬盘忽略此步骤(单独盘做mac系统))
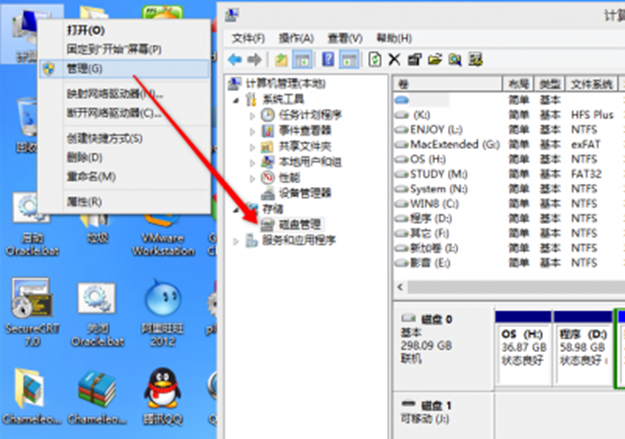
计算机右键>管理>磁盘管理
选中要压缩的磁盘,系统盘分25G以上,这个参考自己的硬盘和需求
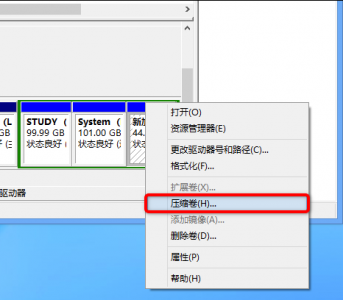
接下来新建系统盘分区
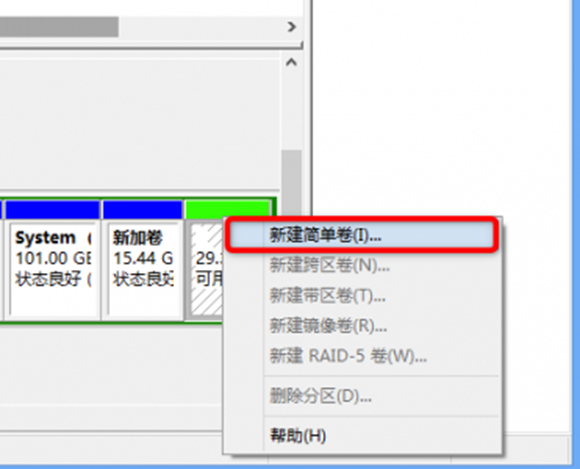
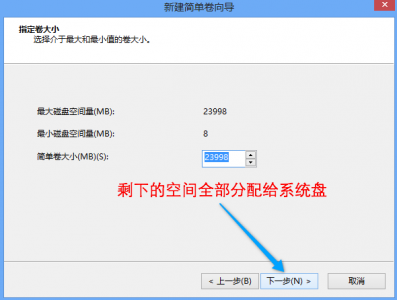
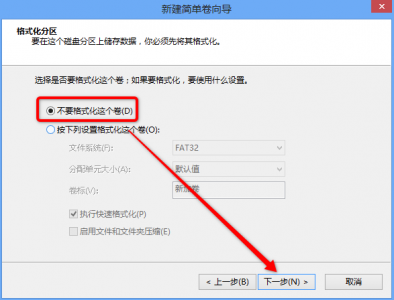
接下来会提示要格式化这个分区,不要管,点击取消。
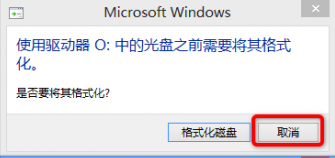
至此安装盘搞定,黑苹果完成了85%。
2.安装系统
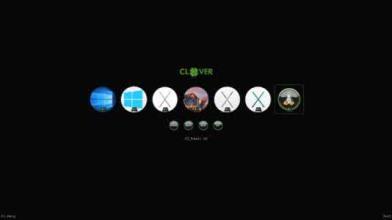
A.重启按F2用U盘进系统(电脑不一样,按键也不一样,就看自己电脑型号),安装的前提是自己gpt+uefi引导。如果不是自己百度进行更改!帖子后边有无损更改的教程及工具包。
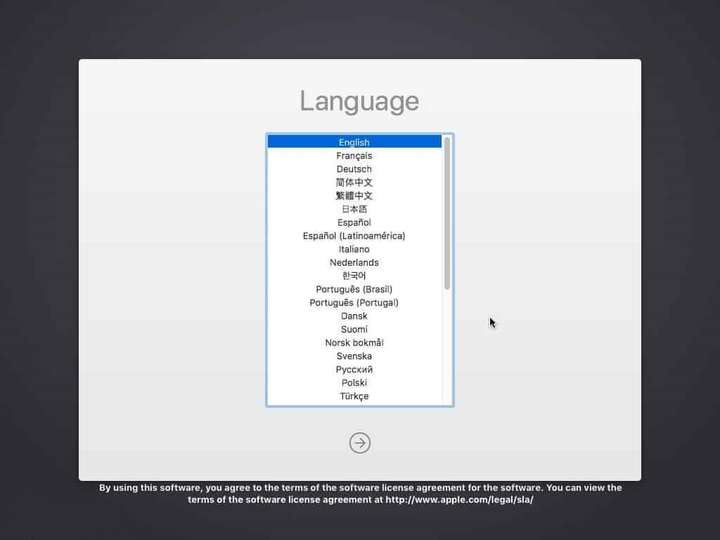
B. 重启进入clover后,选择Boot MacOS install from install macOS High Sierra,过一会儿会进入如下界面:
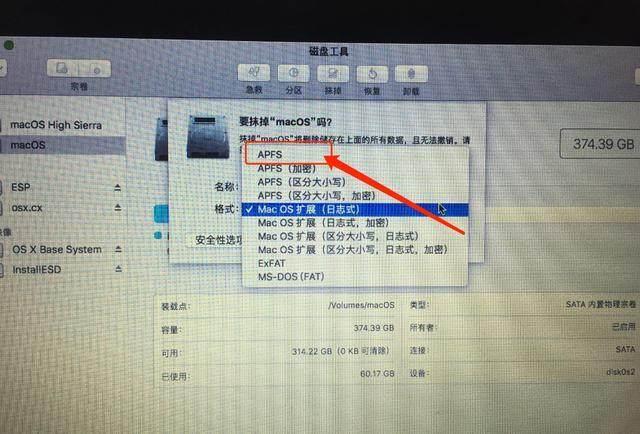
C.选择你要的语言后,点击继续。成功进入High Sierra Zone安装程序菜单后,必须格式化硬盘安装macOS High Sierra。选择”磁盘工具“,找到刚刚自己新建的安装盘,输入一个名称,抹掉为“APFS”。
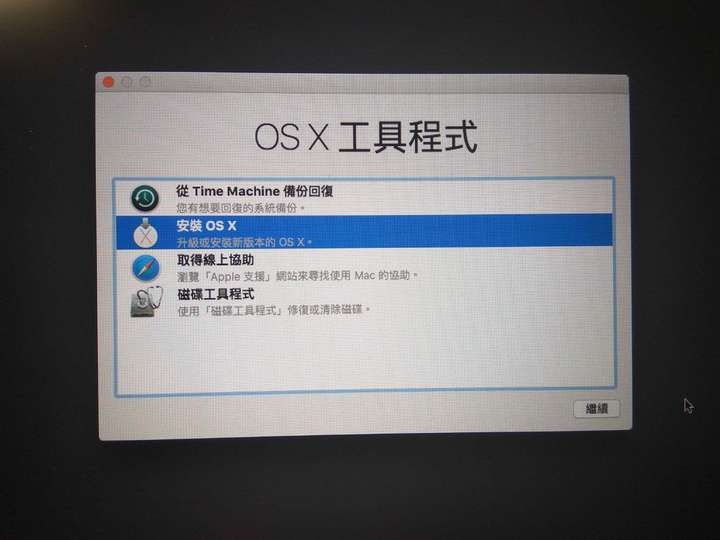
D.关闭“磁盘工具”,选择“安装OS X”,然后找到自己刚刚摸掉的那个盘,选中后安装!
E.第一次跑进度条是转移数据,转移完后会重启。
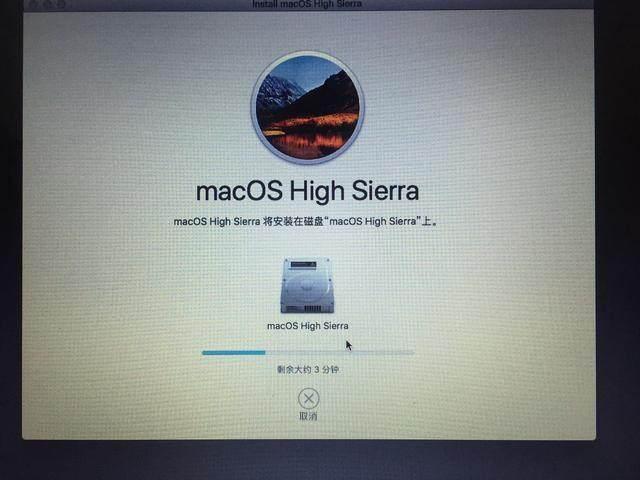
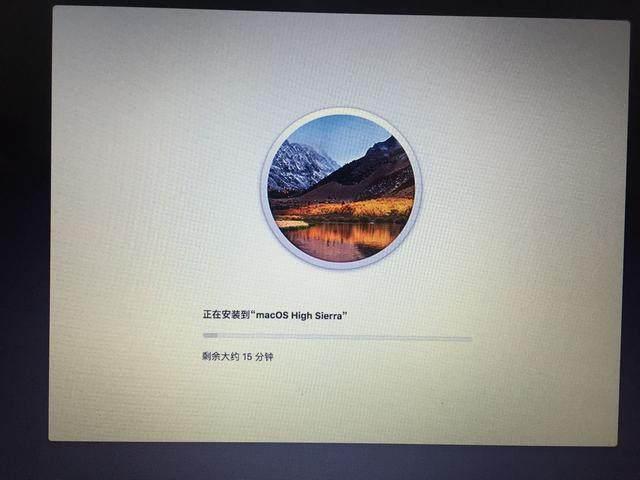
F.重启时继续选择U盘进系统,进入四叶草界面,这是会有不止一个苹果分区(4个)。选择Boot MacOS from XXX,(XXX你刚刚抹掉的那个安装盘的名字)过一会儿会进入正式安装界。
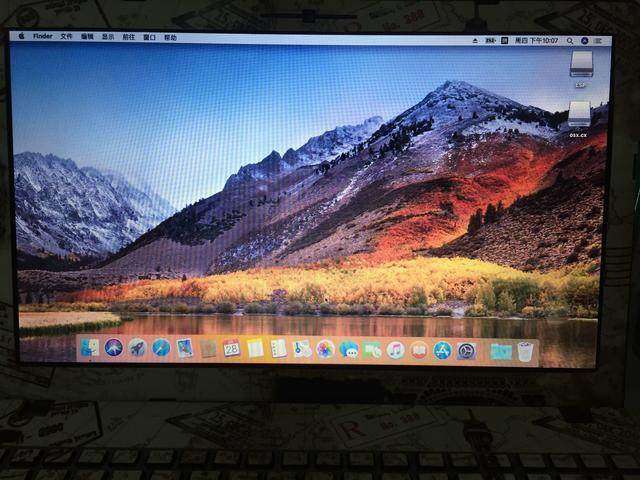
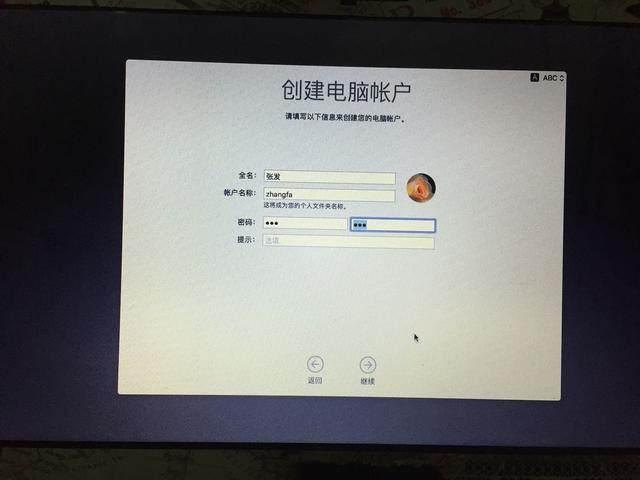
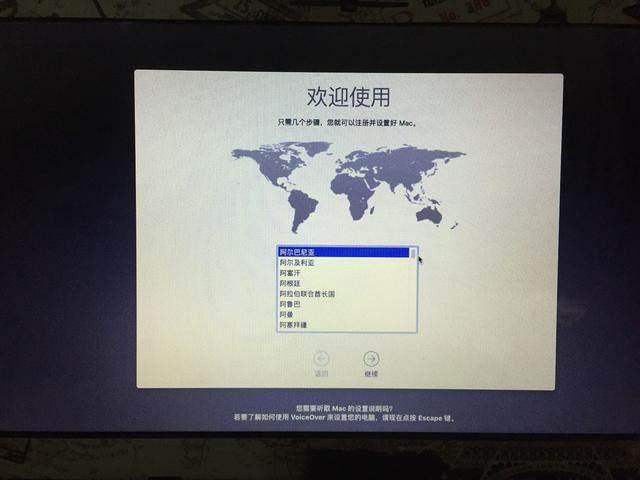
G.重启后选择安装好的磁盘分区启动,进入创建用户界面,最后你就进入系统了!
改硬盘启动
把刚刚的EFI文件夹里的clover文件夹拷贝到硬盘的ESP分区(跟之前一样,用快捷键拷贝)。
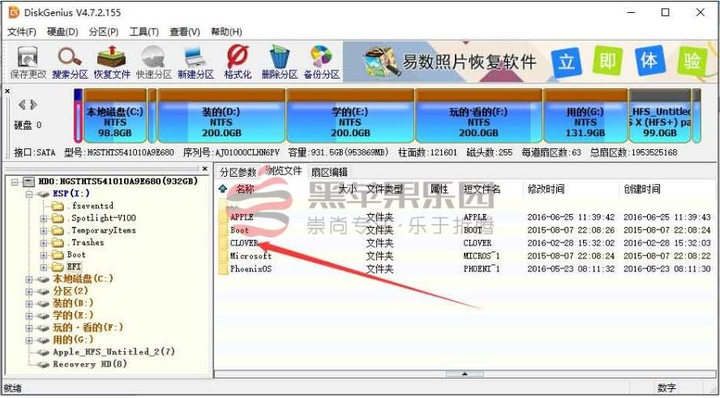
资源链接
链接:https://pan.baidu.com/s/1EB3W0Wg7hutvqnD164sMag
提取码:iqkl

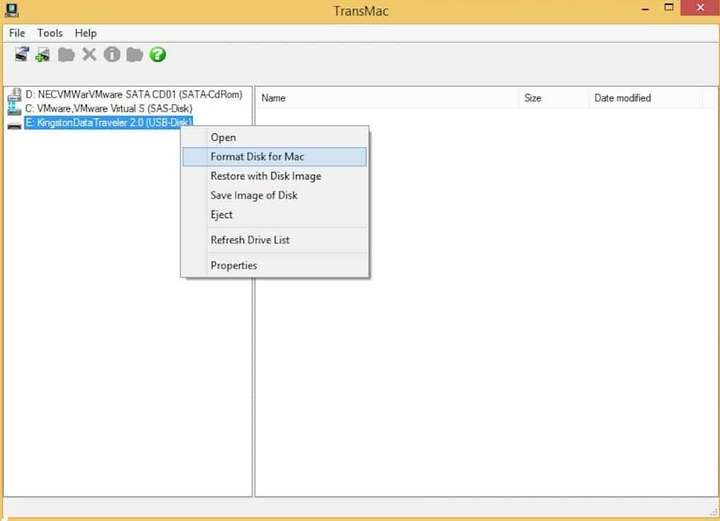
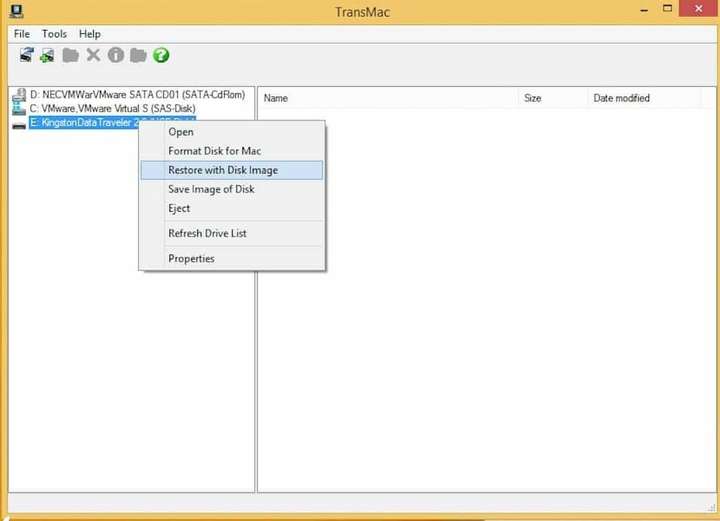
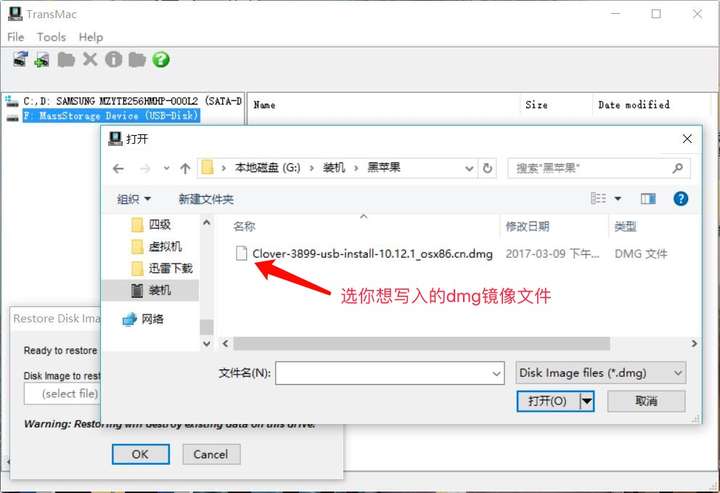
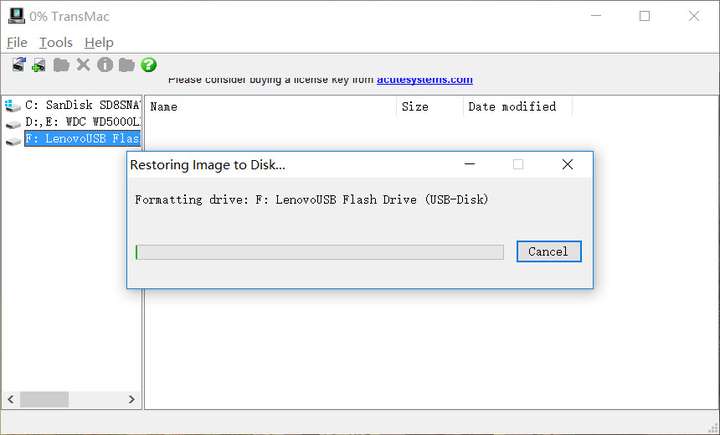
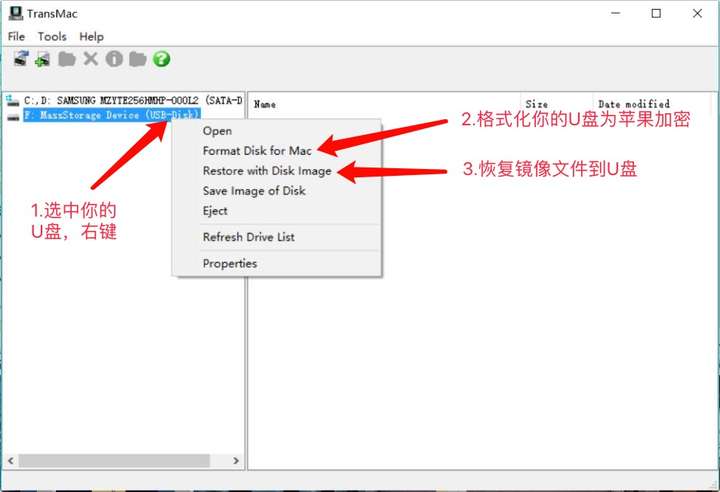
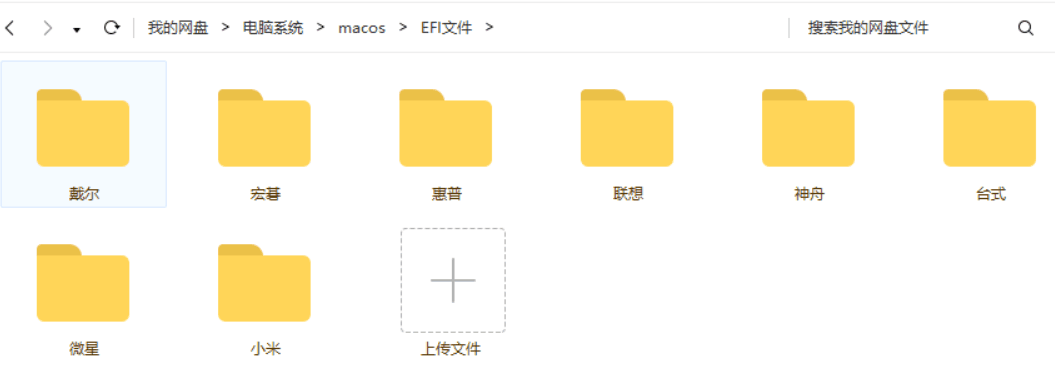
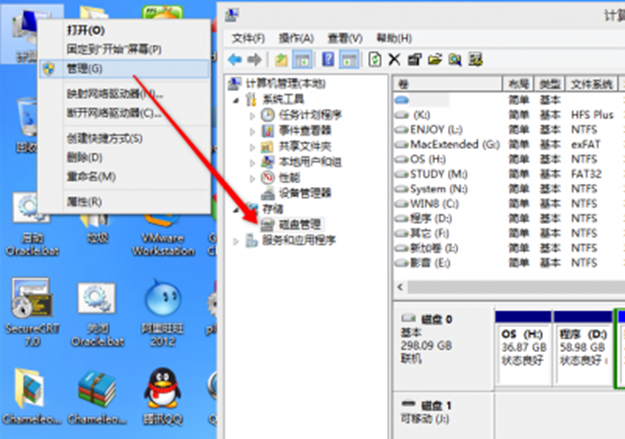
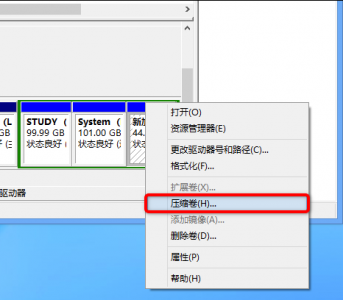
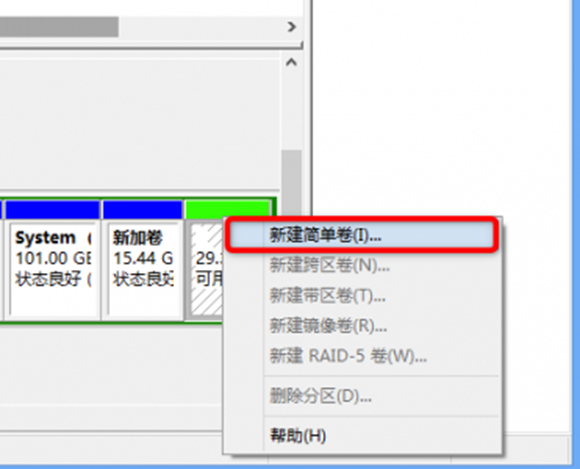
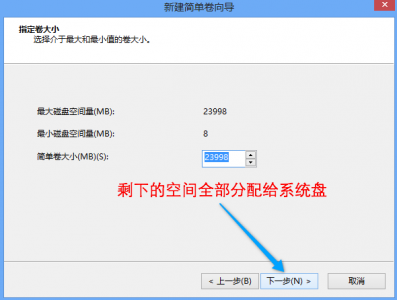
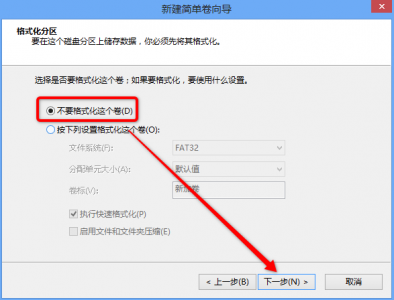
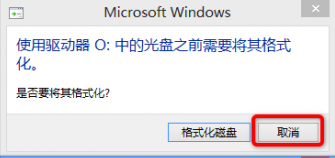
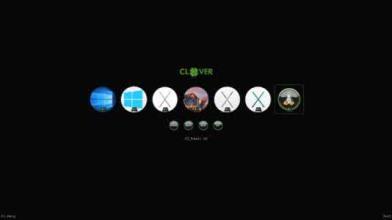
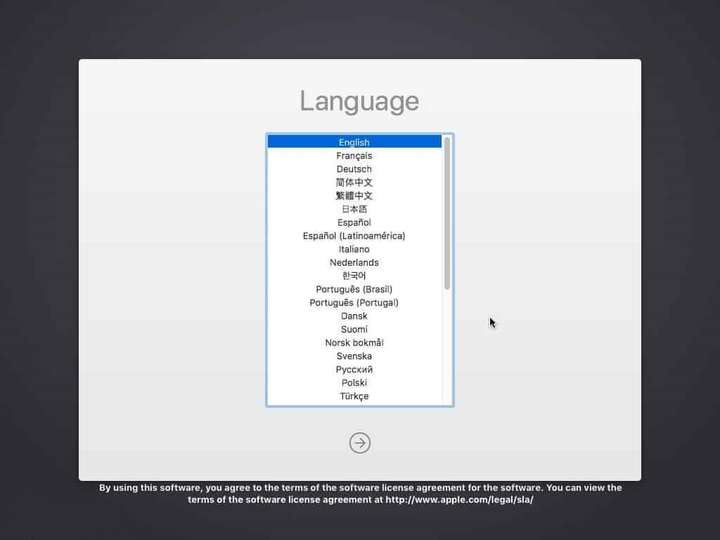
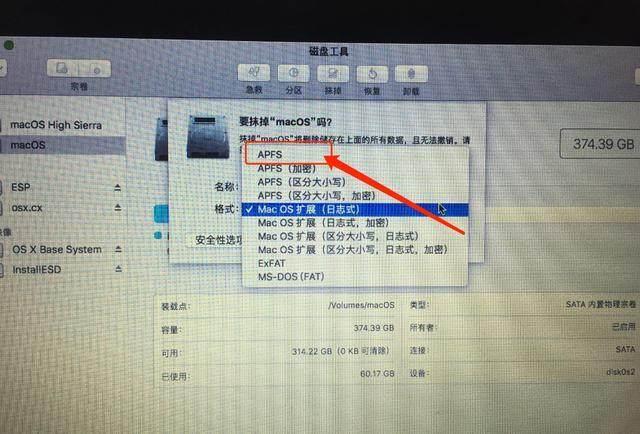
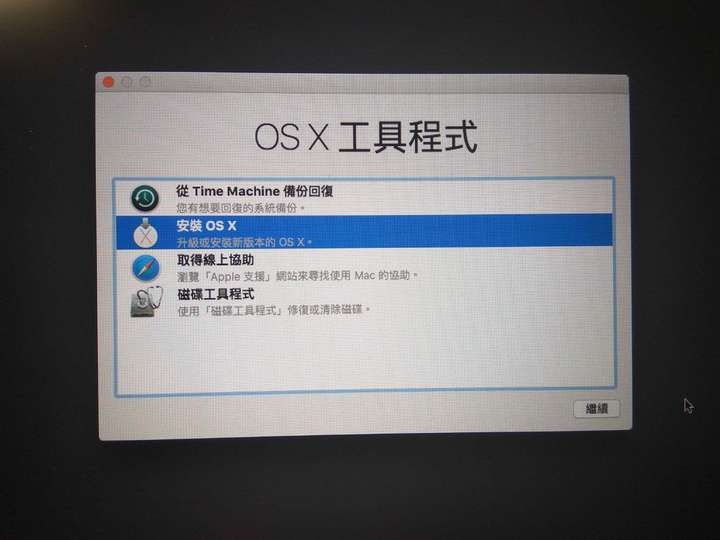
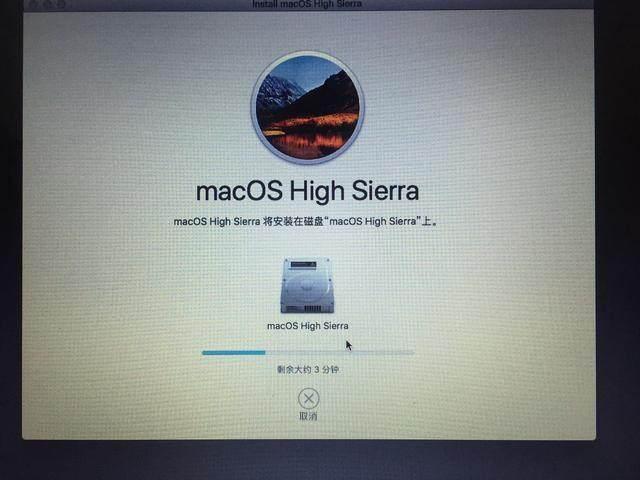
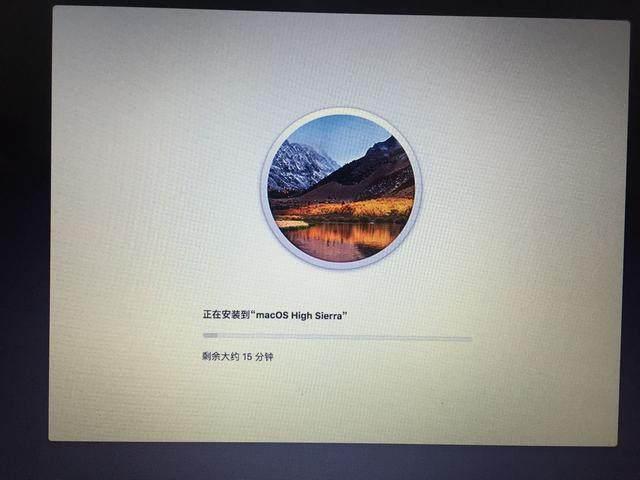
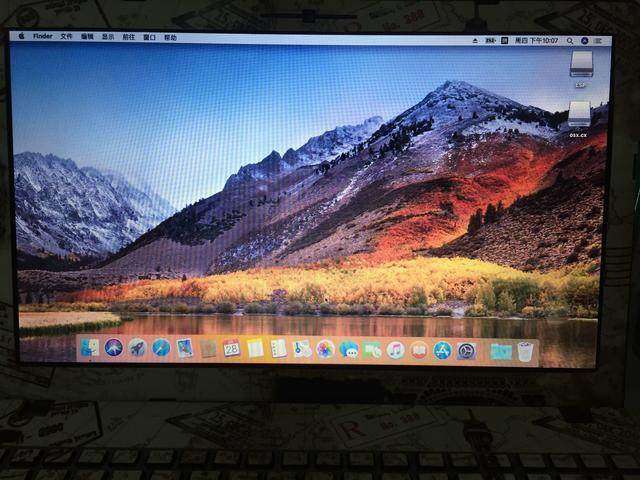
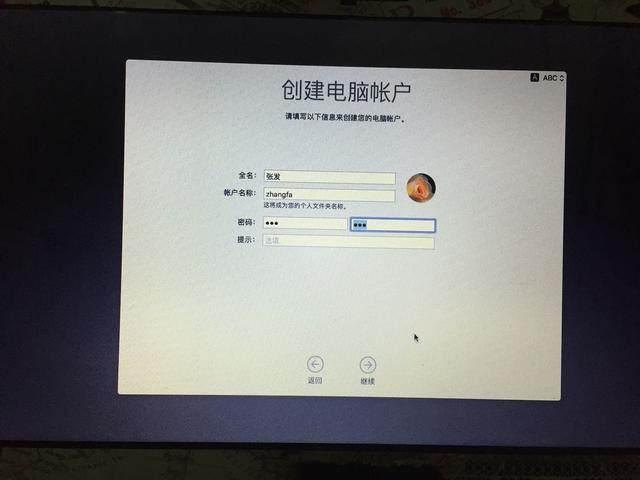
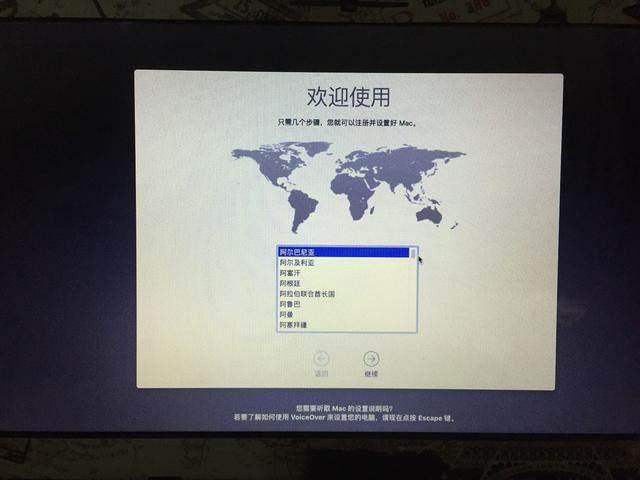
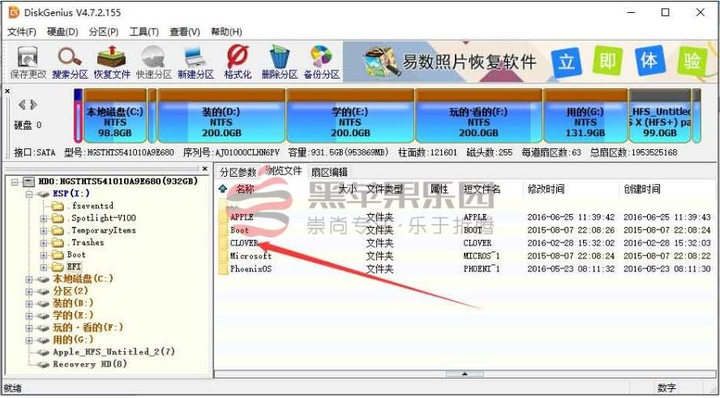
 是
是
 否
0人认为此回复有帮助
否
0人认为此回复有帮助