© 蓝爵2016-04-19 21:41:08 0 人收藏 保留作者信息 禁止商业使用(站长自定义文字)

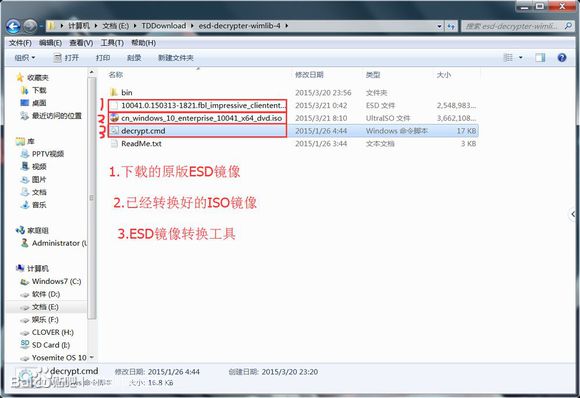
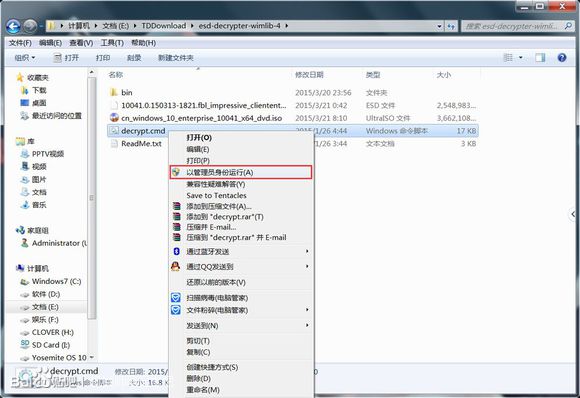

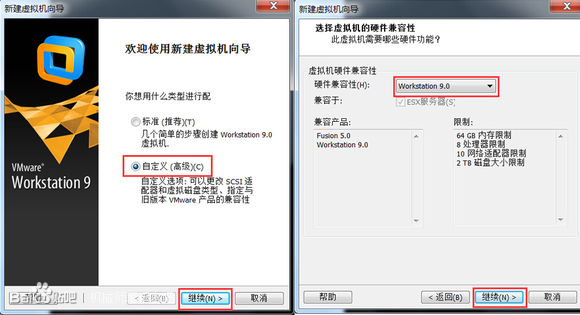
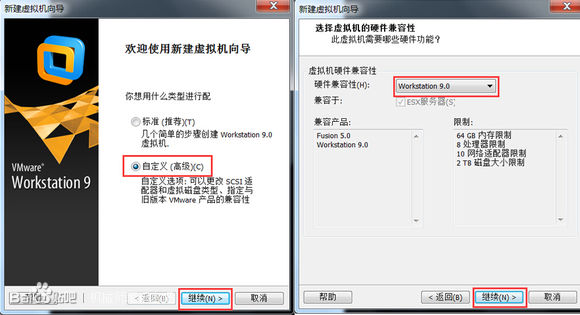
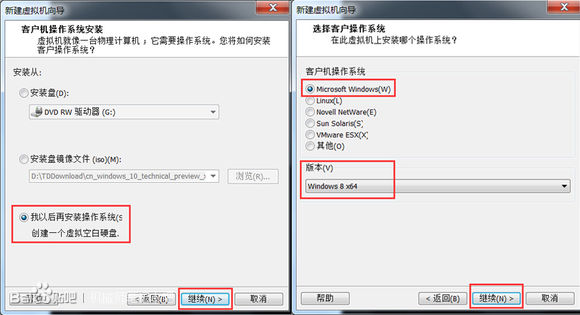
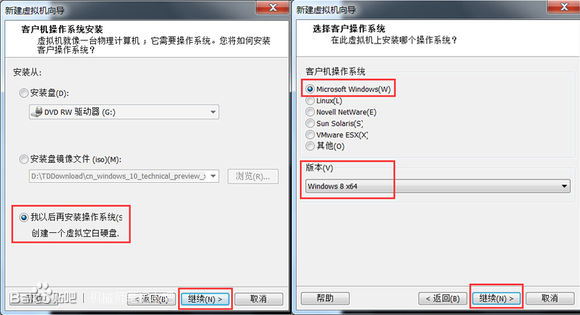
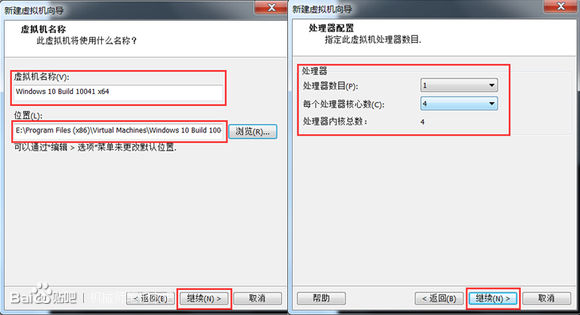
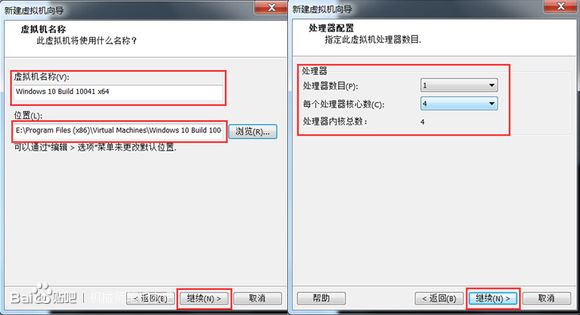
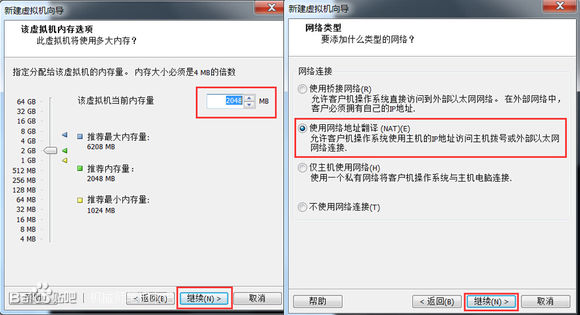
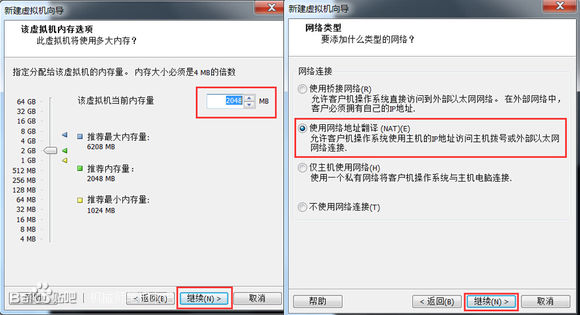
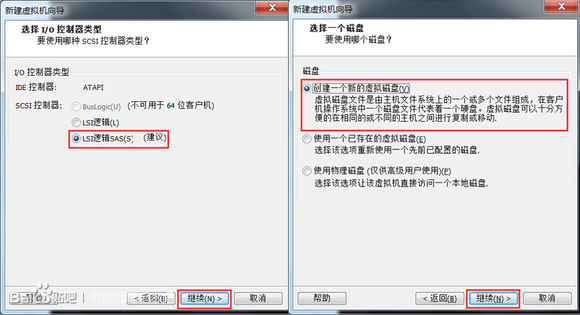
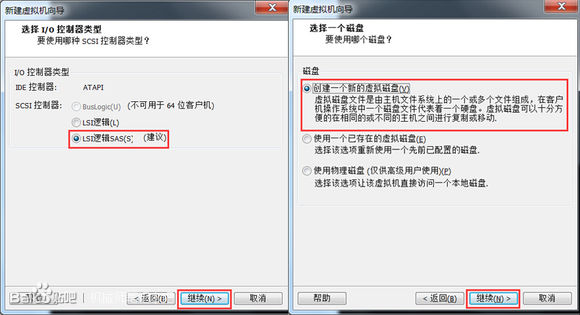
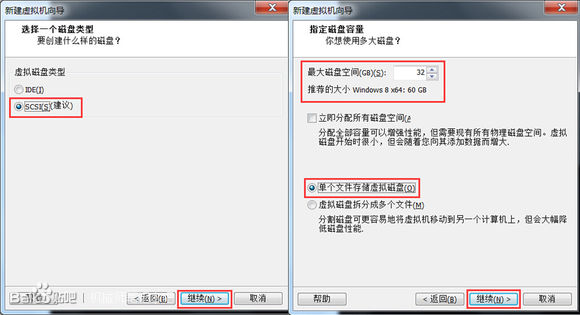
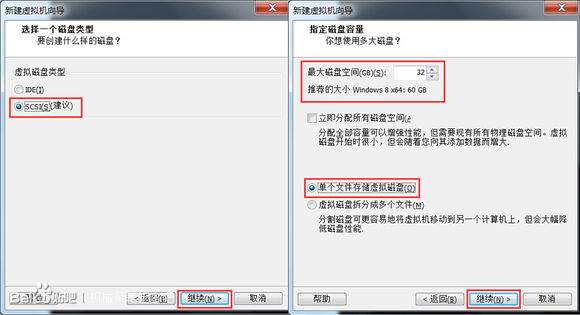
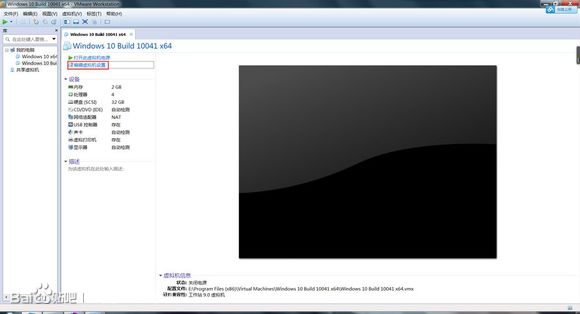

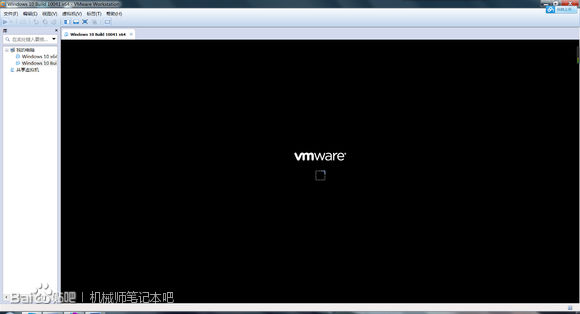
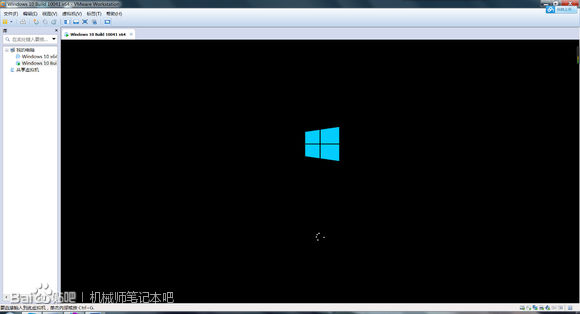

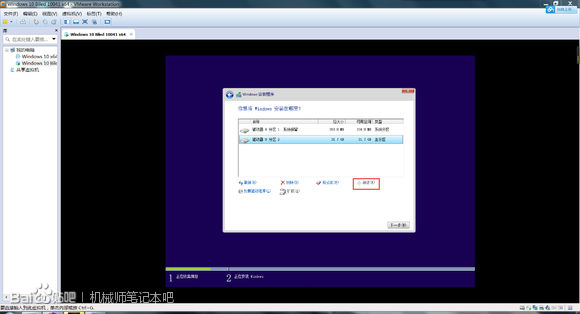

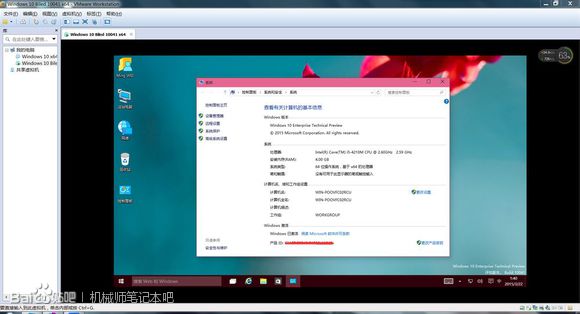
 是
是
 否
0人认为此回复有帮助
否
0人认为此回复有帮助
杀遍小鲜肉 发表于 2016-4-24 22:28
你是我的小啊小鲜肉~~~怎么爱你都不嫌多~~~(づ ̄3 ̄)づ╭❤~
杀遍小鲜肉 发表于 2016-4-24 22:28
你是我的小啊小鲜肉~~~怎么爱你都不嫌多~~~(づ ̄3 ̄)づ╭❤~
liyangwinner 发表于 2016-4-20 12:58
过来顶顶贴~~~~~~~
