本帖最后由 小念 于 2017-5-25 22:46 编辑
早上发的那个看不到图,重新发过
链接5月25日更新,谢谢
大家好,我叫小念
现在由我来给大家分享一个
F117-F1刷苹果系统完美教程
首先咱们需要准备的工具有:
8G内存或以上的U盘3个:带windows系统的电脑一台
当然,还有我们的F117-F1一台
首先我们看一下咱们F117-F1的配置
很完美的配置
如果其他机型的同学也想刷黑苹果,配置又跟F1的差不多的话,欢迎尝试一下
反正刷了也不会怀孕,你说是吧??!!!
好了,废话不多说,开始进入主题
第一步,看一下我们刷黑苹果所需要的文件
一个网卡驱动
一个声卡驱动
一个微PE
一个dmg格式苹果系统
一个类似与软碟通全部写满英语的什么鬼
还有一个EFI引导文件
多的介绍我就不多说了,图片上都有:
链接我会打包发到最下面的,机友们不要着急,先看了再说
慢慢来
东西我都下好了,我就不下载第二遍了,现在正式开始
首先准备一个U盘,咱们来刷一个PE
为什么要刷PE呢,方便咱们后期进PE系统添加开机引导,没开机引导,你这辈子都别想开机
双击wepe_64_v2.0.exe文件,“找了半年才找到的支持六代i7的PE勒”
然后
插上U盘点击右下角第一个标志,长得很像U盘的标志
选择好你的U盘,格式化后面的U盘格式选择FAT32
然后点击最下面的立即安装进U盘
经过漫长的等待,你就完成此项操作
当然,你要是作死点其他的,后期出了问题我不负责的,(反正不管你出不出问题我都没打算负责“除非你是美女我才能考虑一下下”)
第一个U盘的使命就到此结束了,现在开始使用第二个U盘
看下图提示
[size=10.5000pt]
先把咱们的TransMac.11.0内附注册.zip解压出来
然后双击tmsetup.exe开始安装
一直点下一步下一步下一步直到安装完成为止
安装完成后他可能会帮你自动打开软件,无视他存在
把他打开的软件关闭掉,咱们先用传说中的补丁把他破解了
打开Cracked文件夹,里面有个TransMac.exe文件
右击复制TransMac.exe文件
然后在到桌面找到刚刚你安装的那个软件在桌面的快捷方式
右击那个快捷方式,点击属性
下面会有一个打开文件所在位置,点进去
右击空白
粘贴
覆盖他的文件
然后大功告成
现在咱们的第二枚U盘要上场了,第二枚U盘的作用主要是
刷入苹果系统,跟刷咱们狗哥的win10方法差不多
双击桌面上刚刚安装的那个软件
找到咱们可爱的U盘
右击它
选择第三个选项,别管他啥意思,反正我看不懂
选择后他会出现一些乱七八糟的东西,别管他直接确认
直到出现下图为止
出现这个图的时候,,点击那个...把咱们的苹果系统选上,导入进去
咱们苹果系统是以dmg为后缀的
选好之后,就开始写入了,这个时间是更加漫长的
在这个时间,你可以把咱们的那些个
驱动之类的全部复制到刚刚咱们第一个写好微PE的U盘里
一定要是写好微iPE的U盘
经过漫长的等待,咱们的系统写好了,出现下面这张图点击OK即可
写好苹果系统的U盘后,你会在我的电脑里发现多出个大约200MB的盘,他的名字叫
EFI
打开它,把他的里面的【EFI文件夹删除掉】
是EFI盘里的EFI文件夹——必须删除掉
删除后把咱们下载的machenike EFI.zip解压下来
这里面也有个EFI文件夹
这个EFI文件夹复制过去
然后大功告成
现在,拿出咱们的第三枚U盘
写好咱们狗哥的WIN10
地址附上
http://bbs.machenike.com/forum.php?mod=viewthread&tid=551&extra=page%3D1%26filter%3Dtypeid%26typeid%3D74
狗哥教程写的很好,对着写就行了,把系统写到U盘里就停止,别安装上去了
用软碟通写好狗哥的系统后振奋人心的时刻到了
插上咱们第二枚U盘
然后重启电脑
开机时刻狂按F7
直到出现选择启动盘为止
选择咱们第二枚U盘作为启动盘
选择U盘,然后回车
{{{【【【这里还有个很重要的一点,必须在bios里修改成UEFI启动
而且不能开raid】】】}}}
很重要
回车后会看到这样一个界面
这是传说中的四叶草引导界面,
原本不是这样的,
我把他的主题改了,变得高大上了
到达这个界面后
上面那段英语写着
Boot OS X Install from Install OS X El Capitan
别管他啥意思,看到显示这句
就按空格
记住是空格
别按错了,是空格
安乐按了空格后会跳转到下一个界面
咱们选择第四行英语
Boot Mac OS X in verbose mode
选择到这句英语后,按一下回车,现在是按回车
刚刚是按空格
别按错了
回车后,他会出现一堆乱七八糟的英语在跳转
感觉好神奇的样子,虽然我一句也看不懂
别管他们啥意思,他会慢慢跳转到下一个界面
等这串英语跳完后咱们就能看到在咱们可爱的苹果了
一般5分钟左右跳转完毕
如果十五分钟还没跳到下面这个苹果界面
那么请强制关机再次操作一遍
咱们可爱的苹果出现的时间不会太长,几秒到几十秒的样子
就会出现下一个界面
到了这里,别管那些英语是啥意思,跟着图片做就行
先找到左上角的Utilities选项
选择第二个:Disk Utility...
这个好像是分区的意思
我们要为苹果系统分个区出来
选到咱们要的那个硬盘,如果想单硬盘多系统
请先在pe里分好区再来装苹果
我们这里是一个硬盘一个系统
选好硬盘后点击第三个标志
Erase
看好我鼠标位置
下一步
Erase
等待完成
点击Done
然后在点击第二个标志
Participation
在Format后面选择第一个选项
然后点击Apply
点击左上角叉叉,咱们开始装系统了
现在眼睛跟住鼠标的位置动起来
一直看着鼠标放哪里你们就点哪里
一直都要点下一步
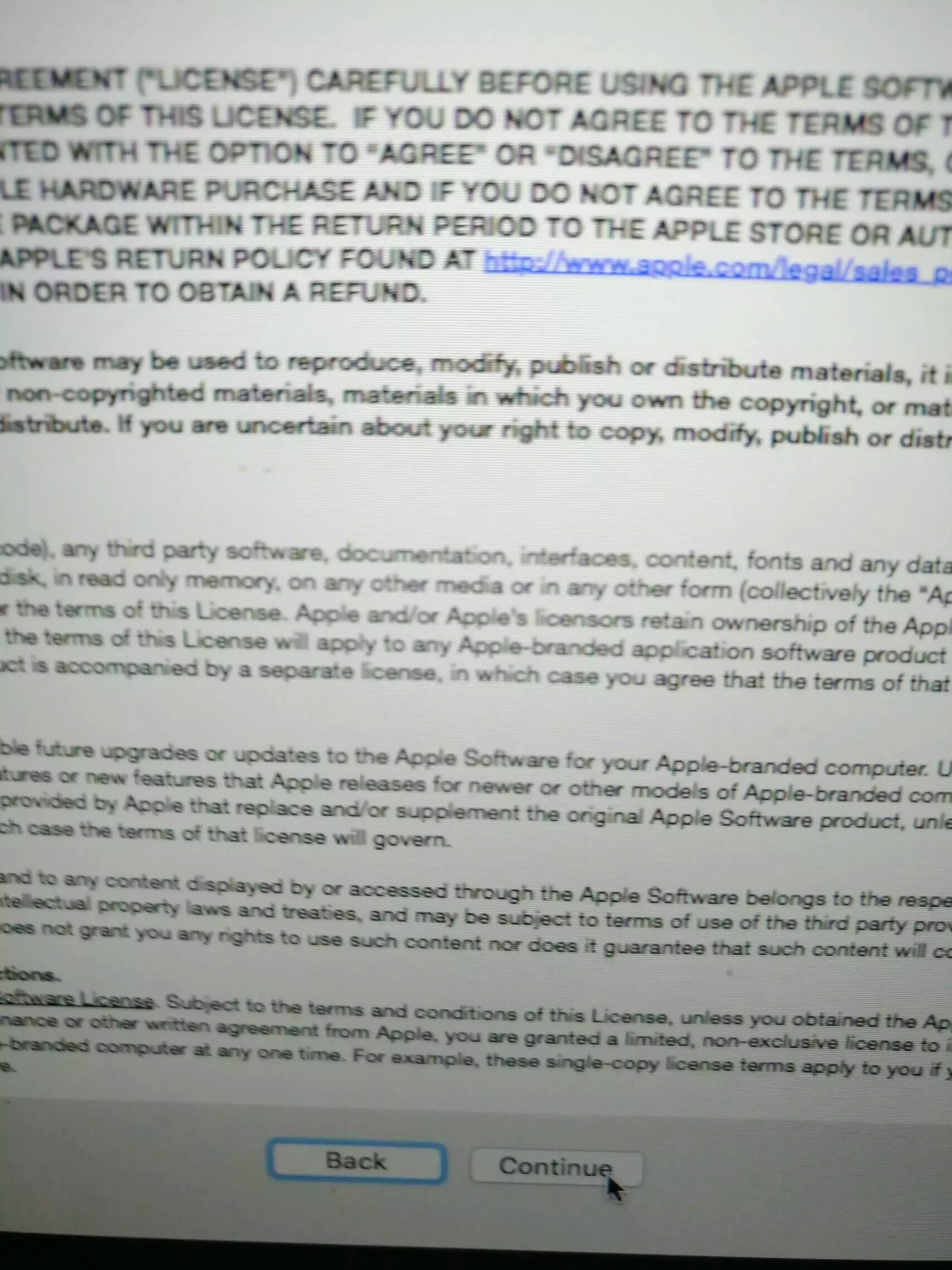
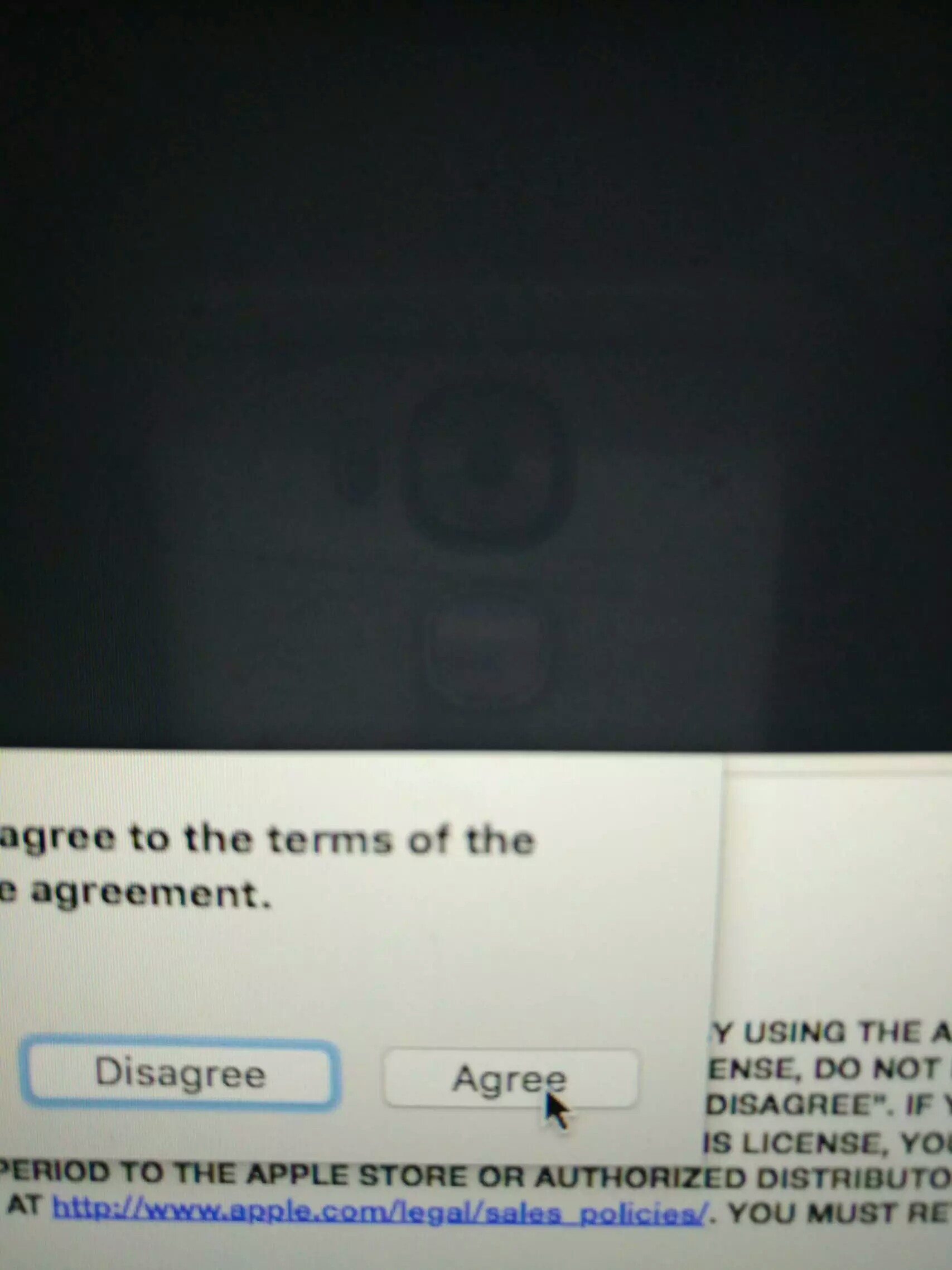
到这里,咱们选择咱们刚刚分好的盘
在点击下一步
漫长等等待,我这写着等待13分钟
安装完成后到达这个界面等10秒他会自动重启
然后开机又是一波狂按F7选择我们的带有苹果系统的U盘启动
到达传说中的四叶草引导下面
我们发现多出了两台电脑
第一台是咱们U盘里的
第二台是咱们硬盘里的刚刚装上去的
第三台是刚刚装上去自带的听说好像是恢复系统用的,
这里第三台第一台我的都用不上
左右方向键,选择到第二台
上面写着
Boot Mac OS X from Untitled
然后,空格,记住,是空格
空格后到达这个界面,
选择第三个回车启动系统
这里我不怎么看得清了,反正你们记住是第三个就行了
启动后咱们又看到可爱的苹果了
苹果下面会有个读条,第条即将结束的时候会出现一个
BUG
就是变得成很多个苹果了
如果变成多个苹果且没读条
或者有读条读条不动
反正在苹果分身界面等待时间超过1分钟,那就重启才来一次
然后进入我们的安装界面
看着图跟着一起做,我哪里打勾你们哪里也要打勾
鼠标放的位置请点击
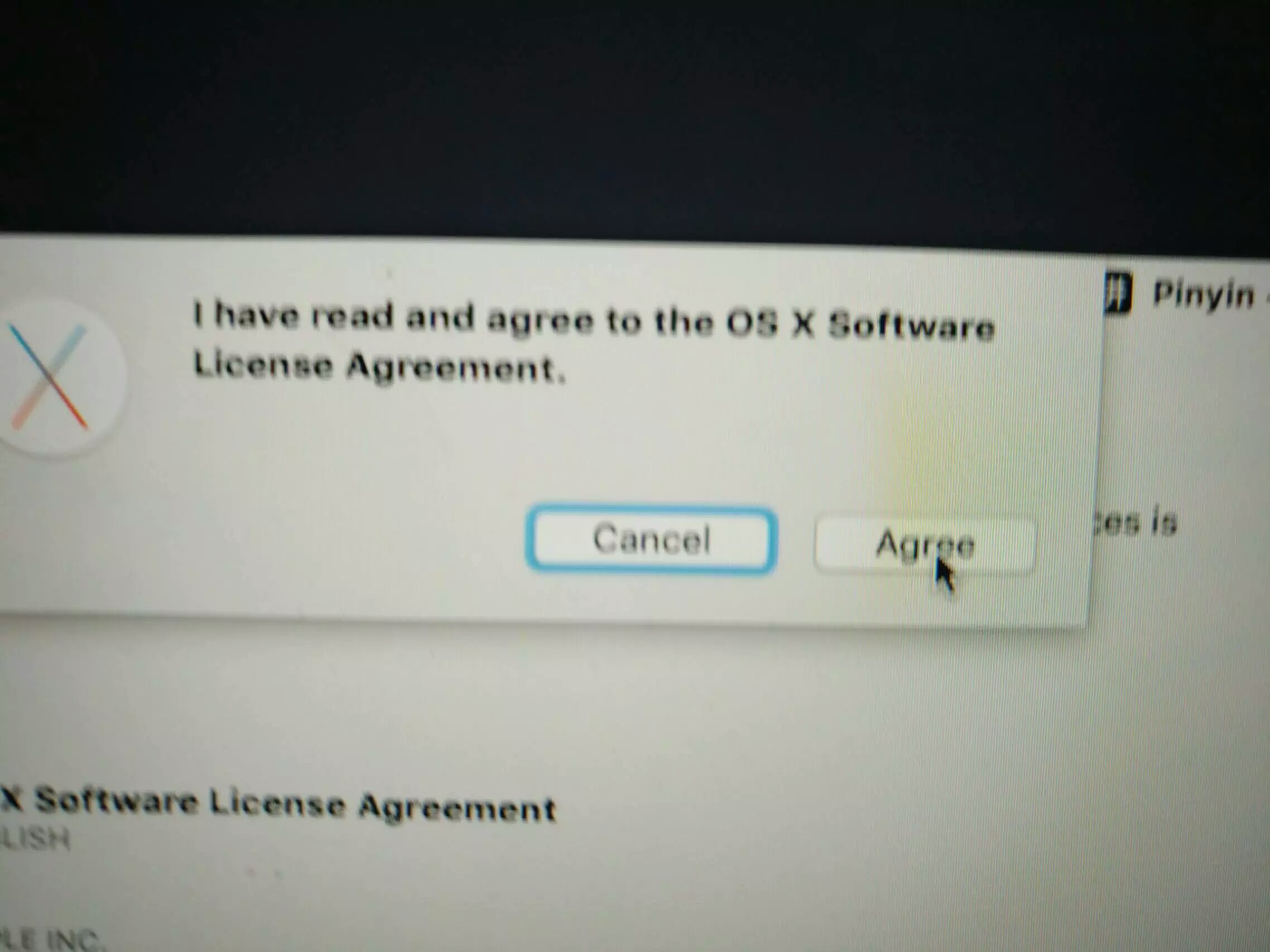
到这个界面,第一第二第三第四栏必填
一二四用户名
三是密码
四是再输一次密码
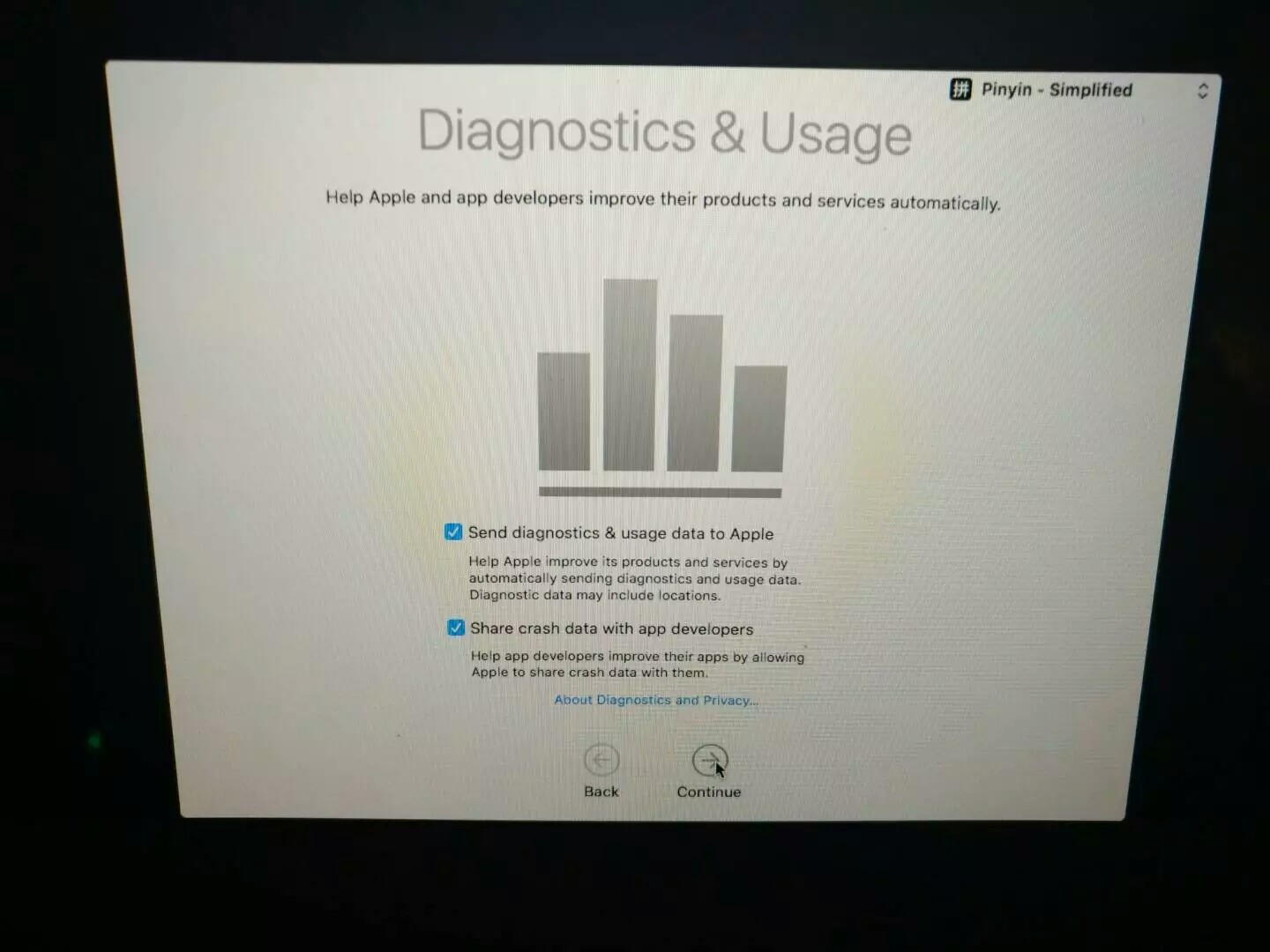
然后就进入咱们可爱的的界面了
这个界面是录入键盘样式的点击下一步
会出现一个键盘Shift的图片
这时候按住字母“z”和问号“?”
先按z在按?按的时候不要松手
按完后跳转到下个节目
点击鼠标所在位置完成
这个时候我们来设置一下语言
重启开机时继续狂按F7选择苹果系统U盘启动进入我们的四叶草页面
这个时候请选择第二台电脑,头上写着
Boot Mac OS X from Untitled
的
这个时候直接回车
不用按空格了
如果苹果读条卡苹果分身界面重启后选择继续回车
输入密码后,咱们久违的中文终于出现
跟着图片按起来
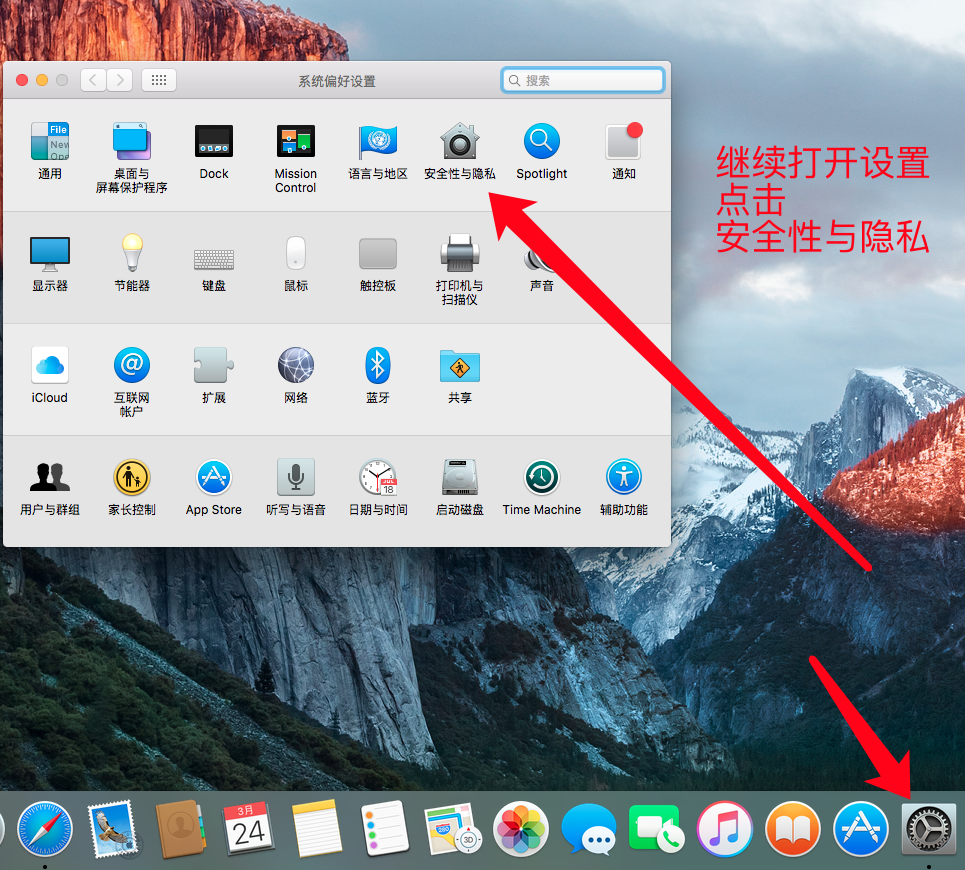
然后把U盘里的这个
VoodooHDA+2.8.9+Clover.dmg
文件复制到桌面
选择第一个选项和第二个选项
打上勾
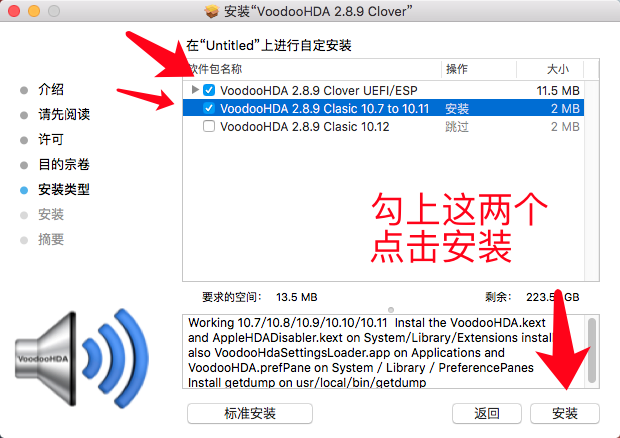
本系统是自带网卡和核显的
如果网卡没上请按照下图安装
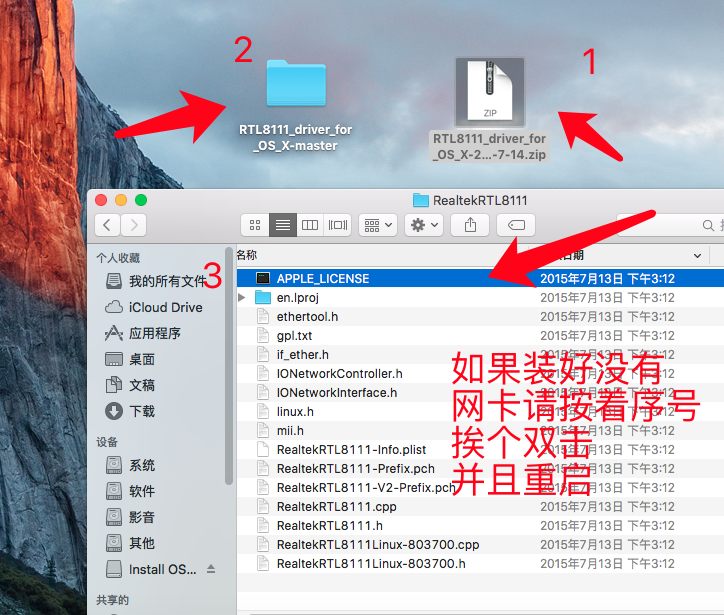
咱们家的显卡叫HD530
驱动安装完成后重启电脑继续狂按F7
选择苹果系统U盘启动
回车进入苹果系统
在设置里面声音界面可以把声音调到电脑
默认是耳机
所以没调是没声音的
这里完成后现在我们开始装引导了
点击重启电脑
插上咱们第一个U盘写了微PE的那个
开机狂按F7选择微PE那个盘启动
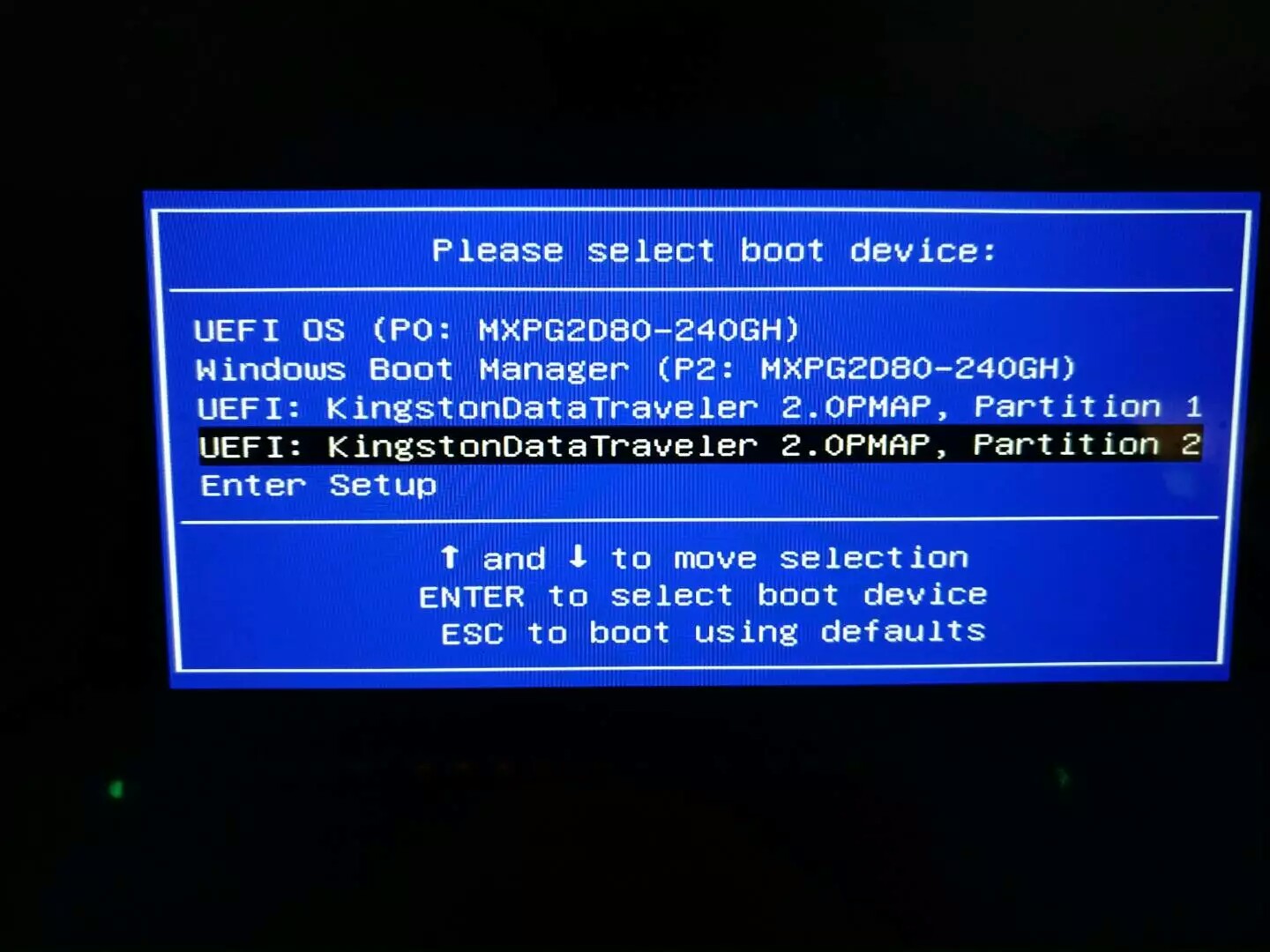
下面这个随便选就是分辨率而已
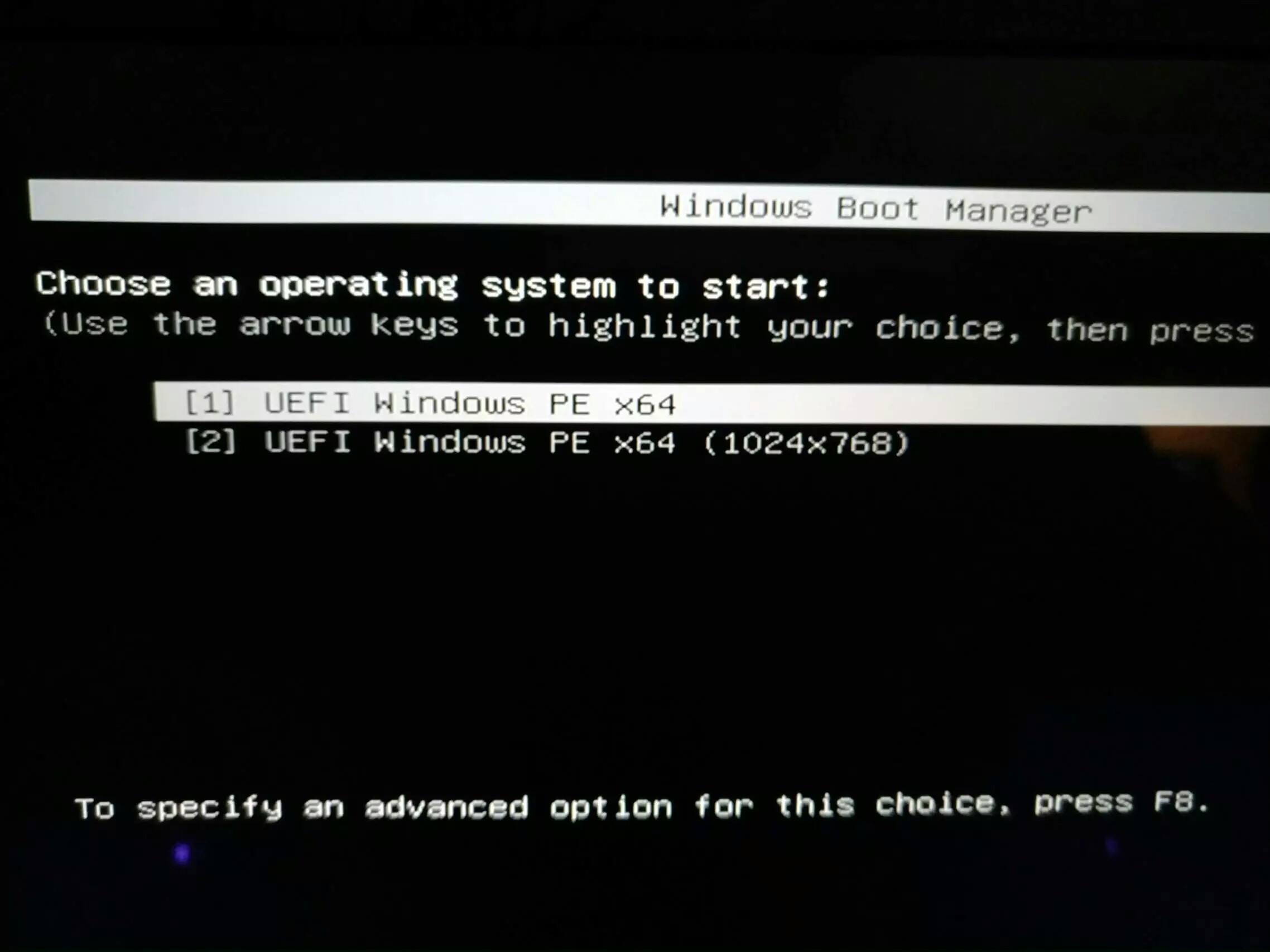
到达PE系统请点击分区工具
D开头的那个
插上咱们的苹果系统U盘,打开分区工具,
找到苹果系统所在那个区
里面有个EFI盘
右击它,点击隐藏分区
然后点击左上角保存
在右击他点显示分区
在点击左上角保存,
咱们的引导分区就出来了
现在,很重要的地方
把我们苹果系统U盘里的EFI文件夹里的所有东西
复制到
刚刚显示出来的系统里的那个EFI(有时候会变换名字)里的ESP文件夹里(反正就是放到ESP文件夹里)
复制过去
复制好后,所有U盘拔掉重启
咱们的引导就出来了
然后,想做单系统到此为止
想做双系统继续看
插上咱们写好狗哥系统的U盘
开机狂按F7
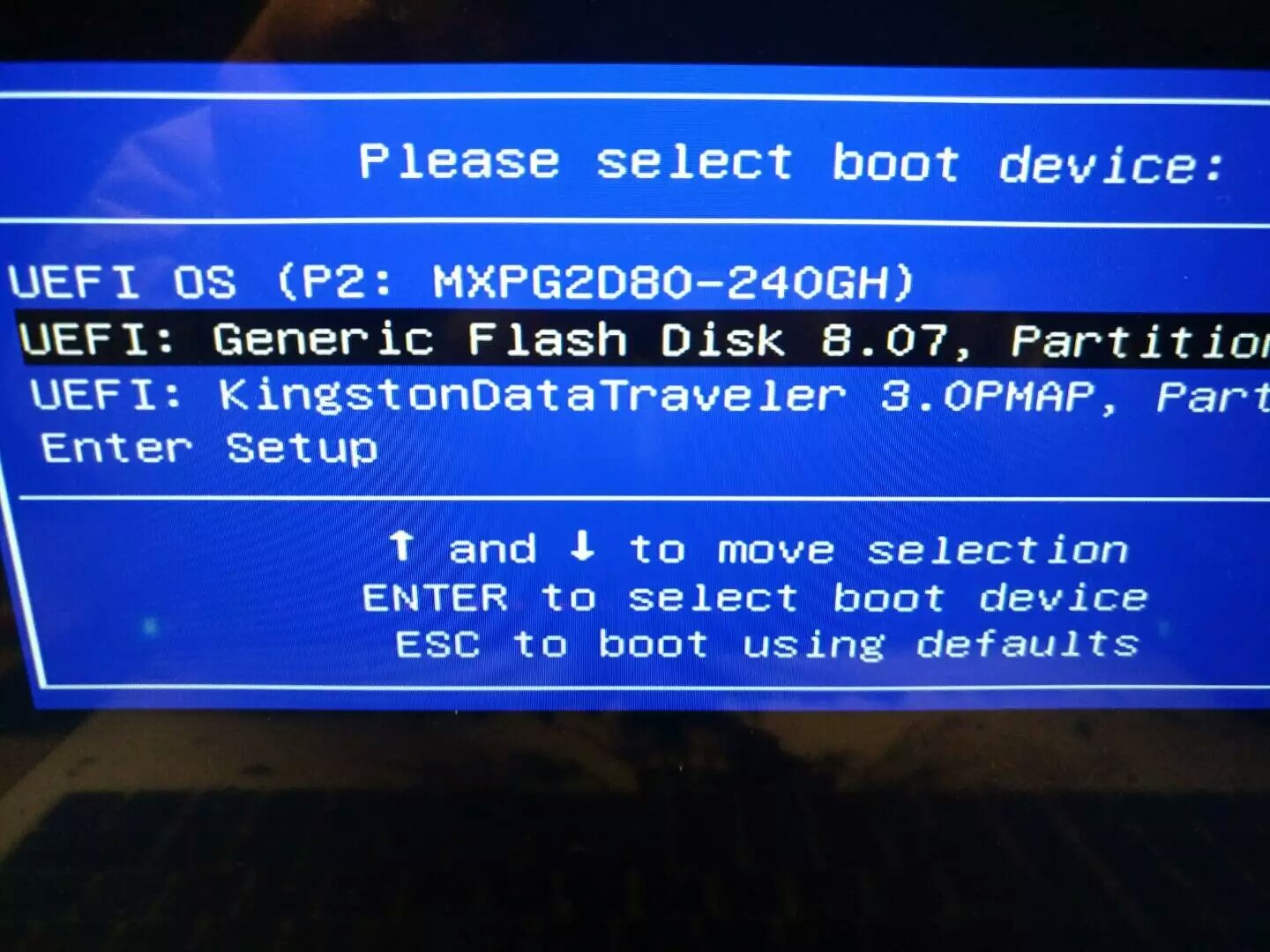
选择win系统的U盘
根据狗哥的安装win10教程安装
安装选择分区的时候千万别选苹果的分区
你会把苹果给吃了的
选择一个没放任何东西的分区
按照正常流程安装完成
重启后会出现下图
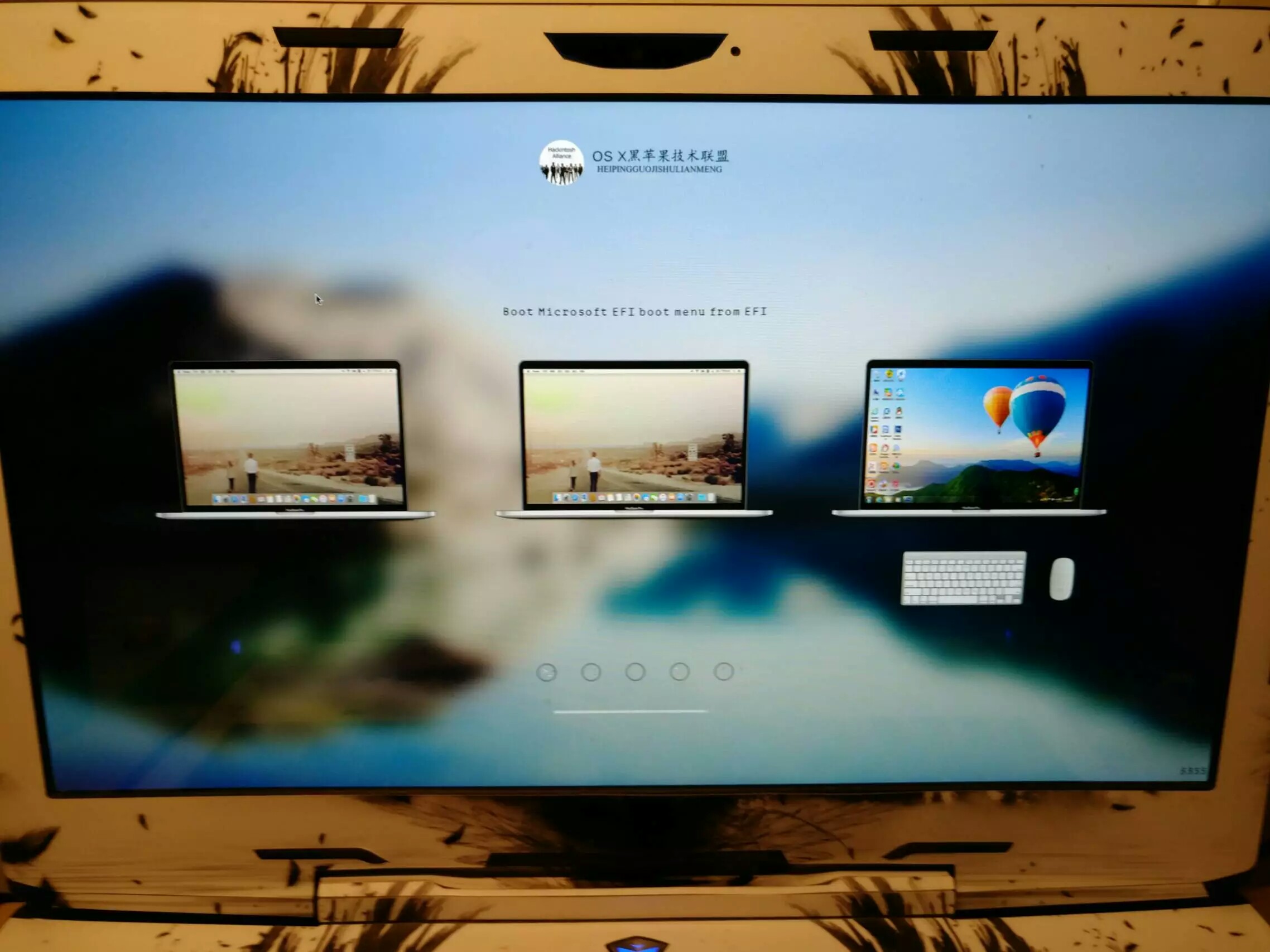
好了,如果你出现这张图就代表你的双系统安装完成了
教程到此结束
谢谢大家
差点忘了,附上链接
链接: https://pan.baidu.com/s/1o88vmt0 密码: u3fi

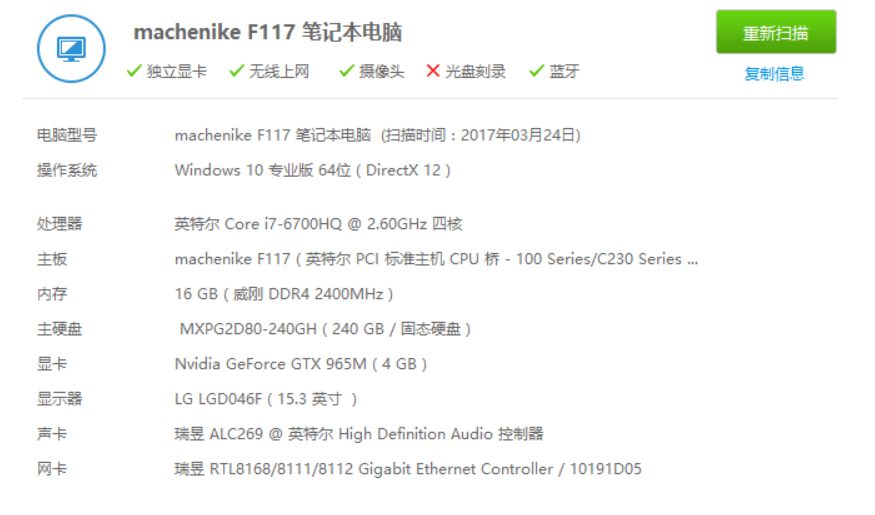
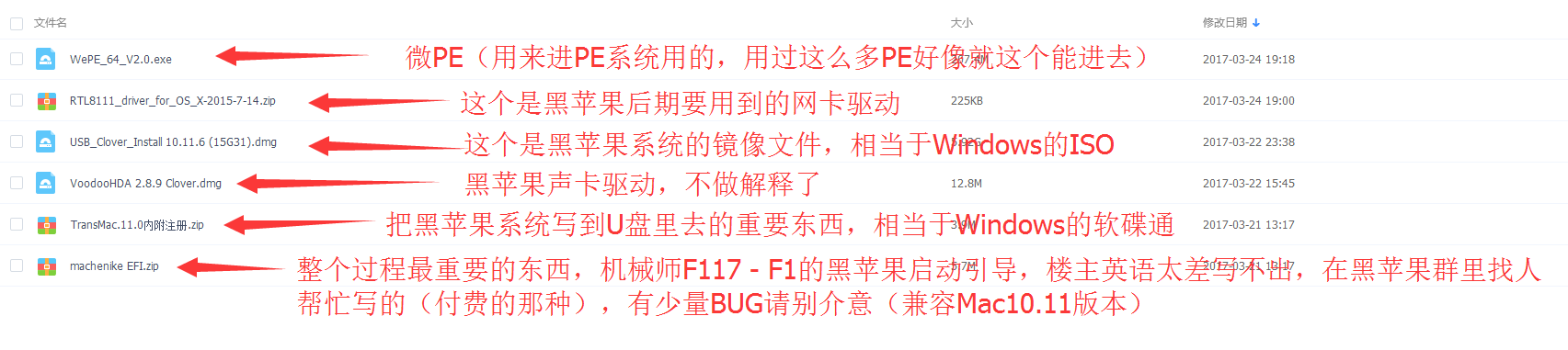
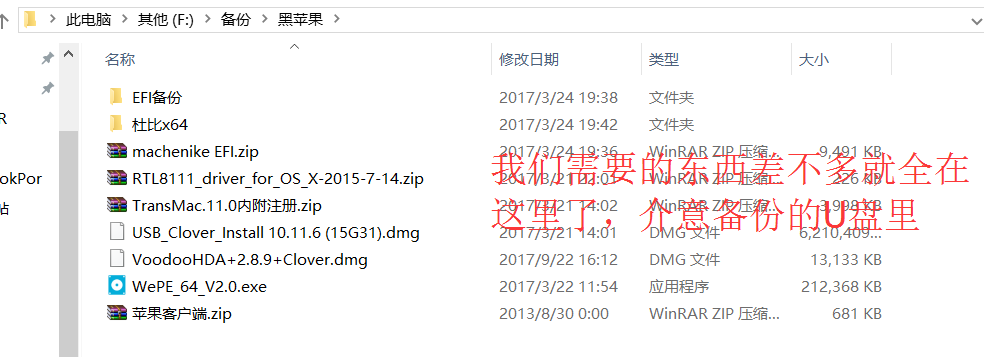


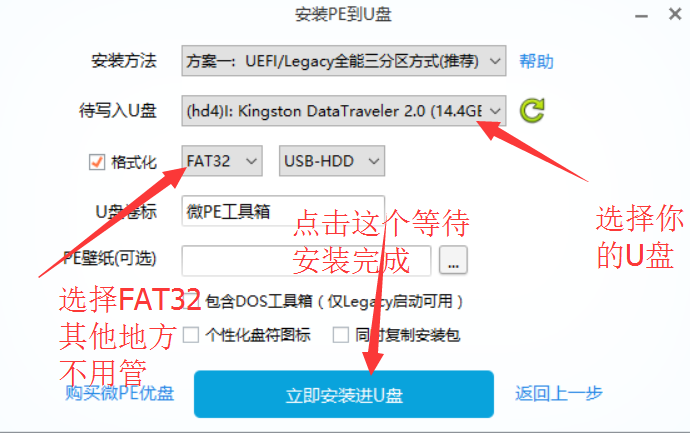
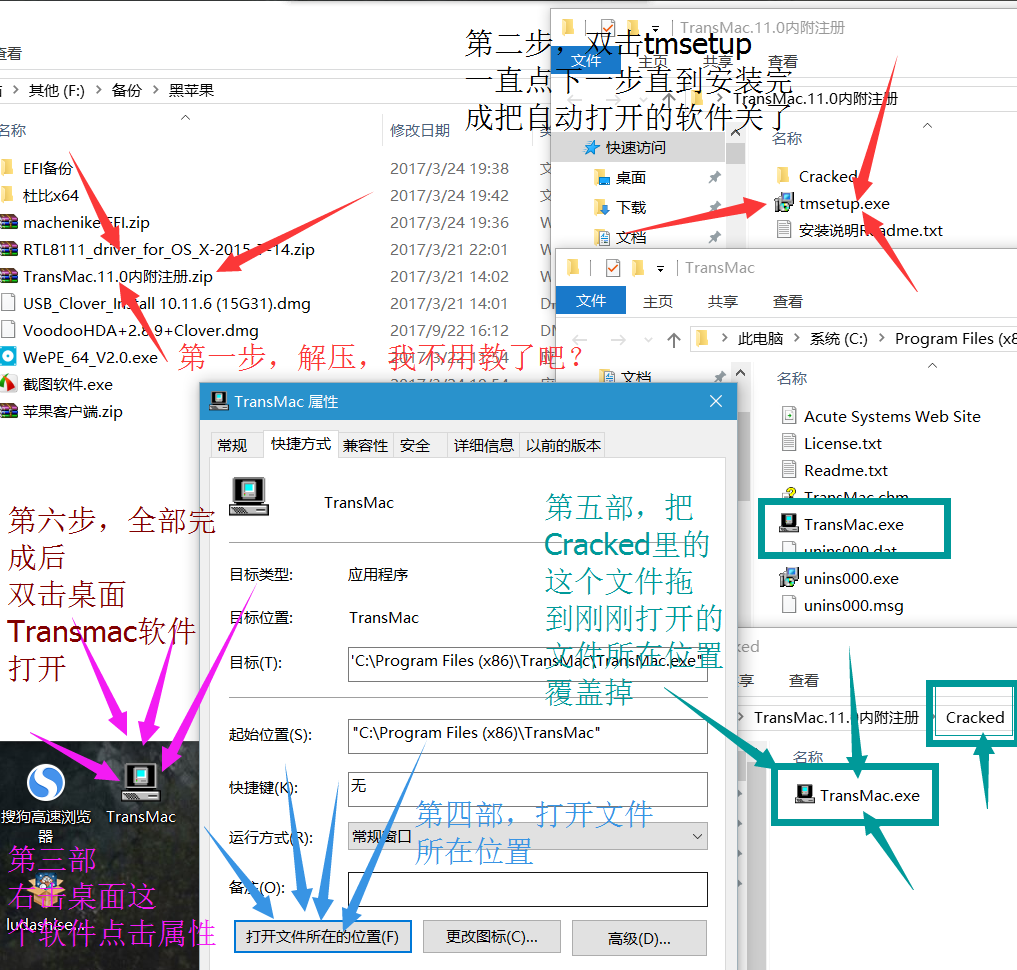

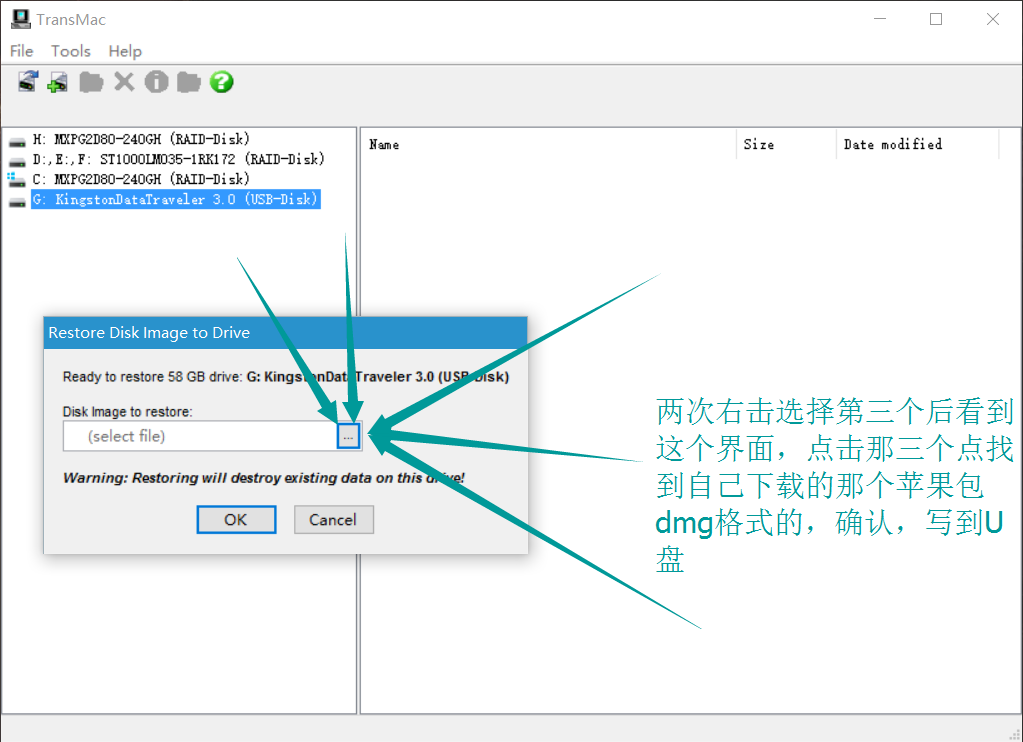
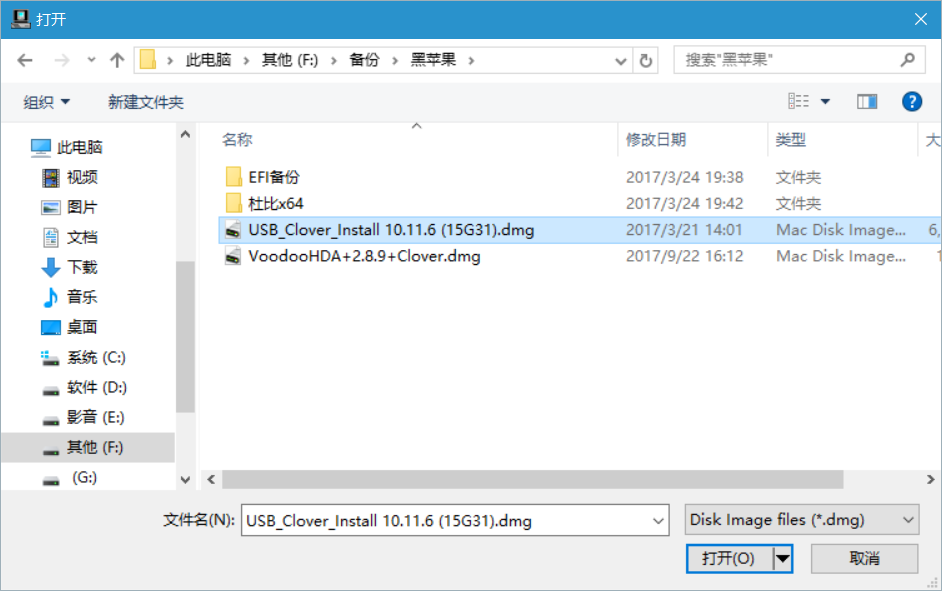
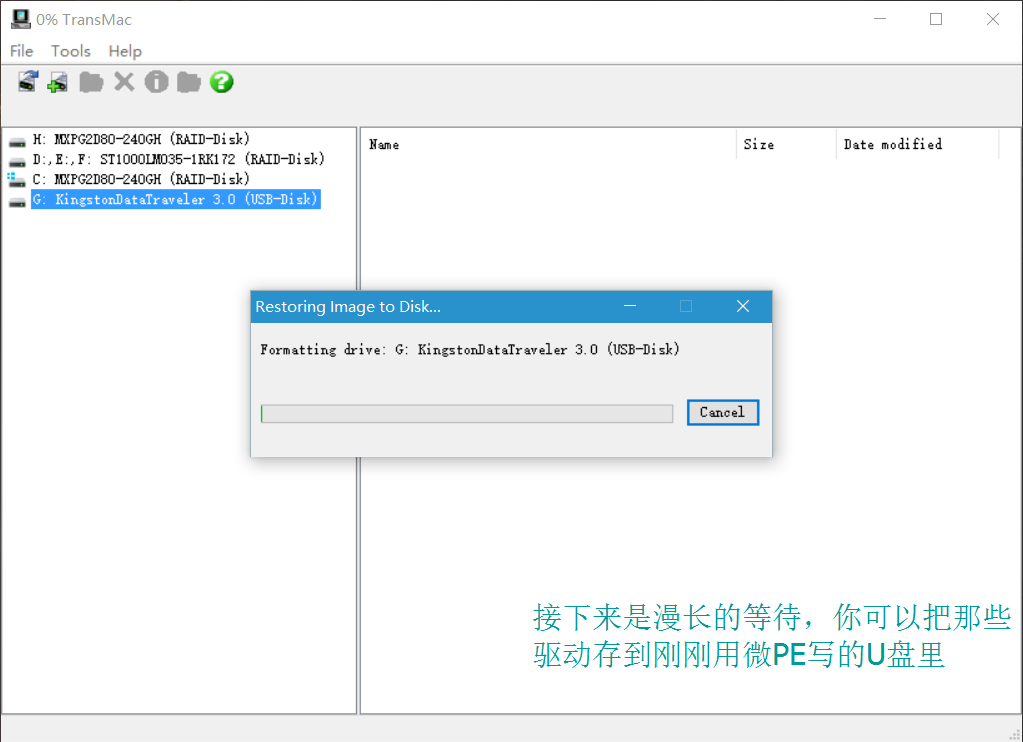
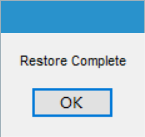

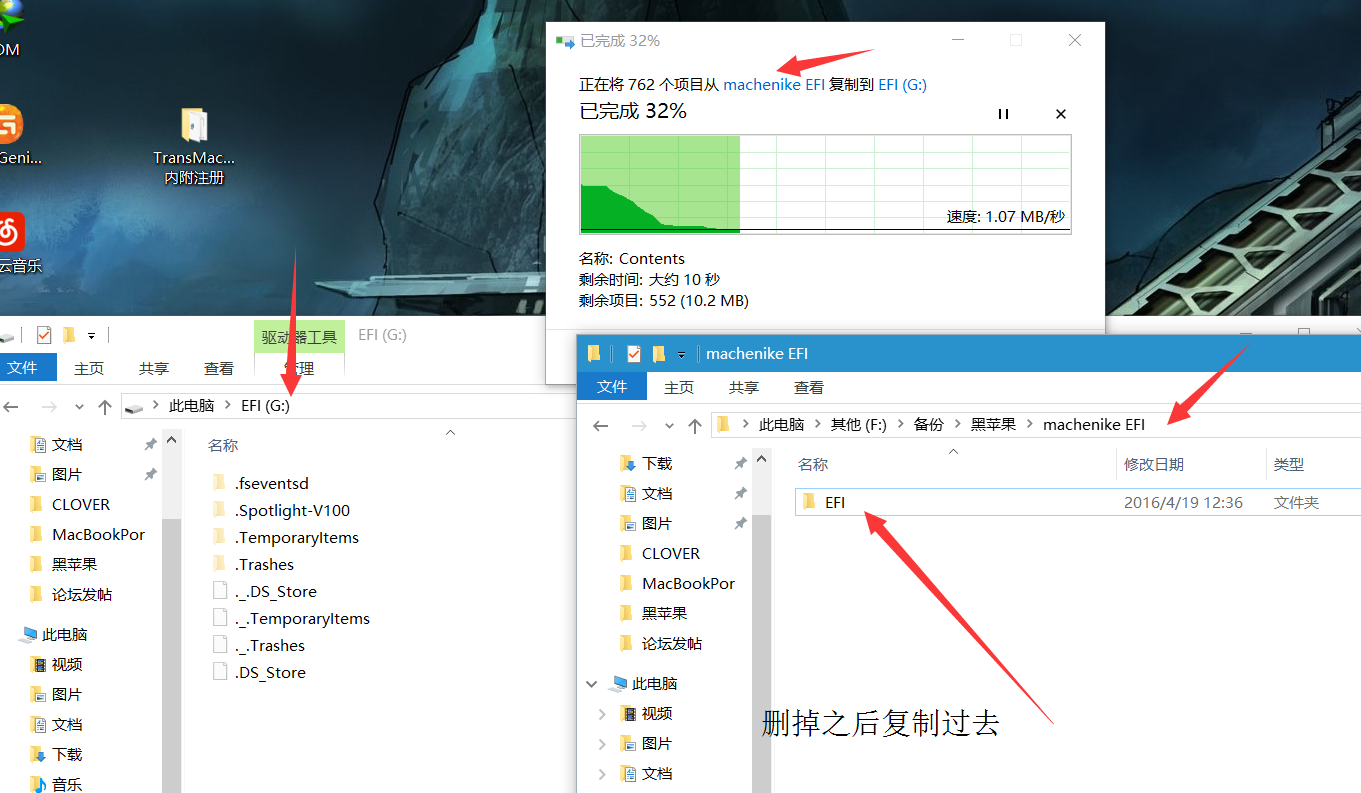
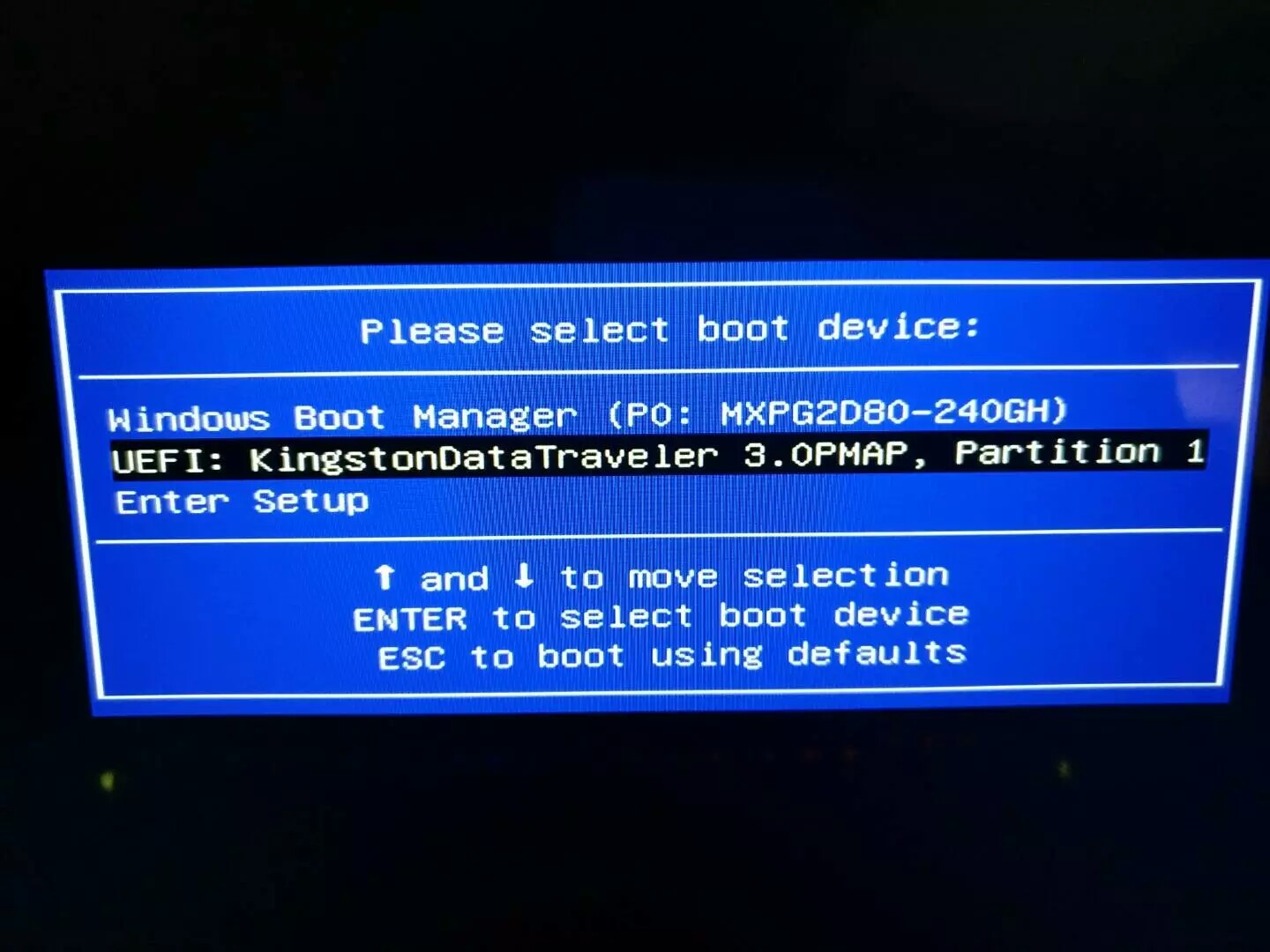
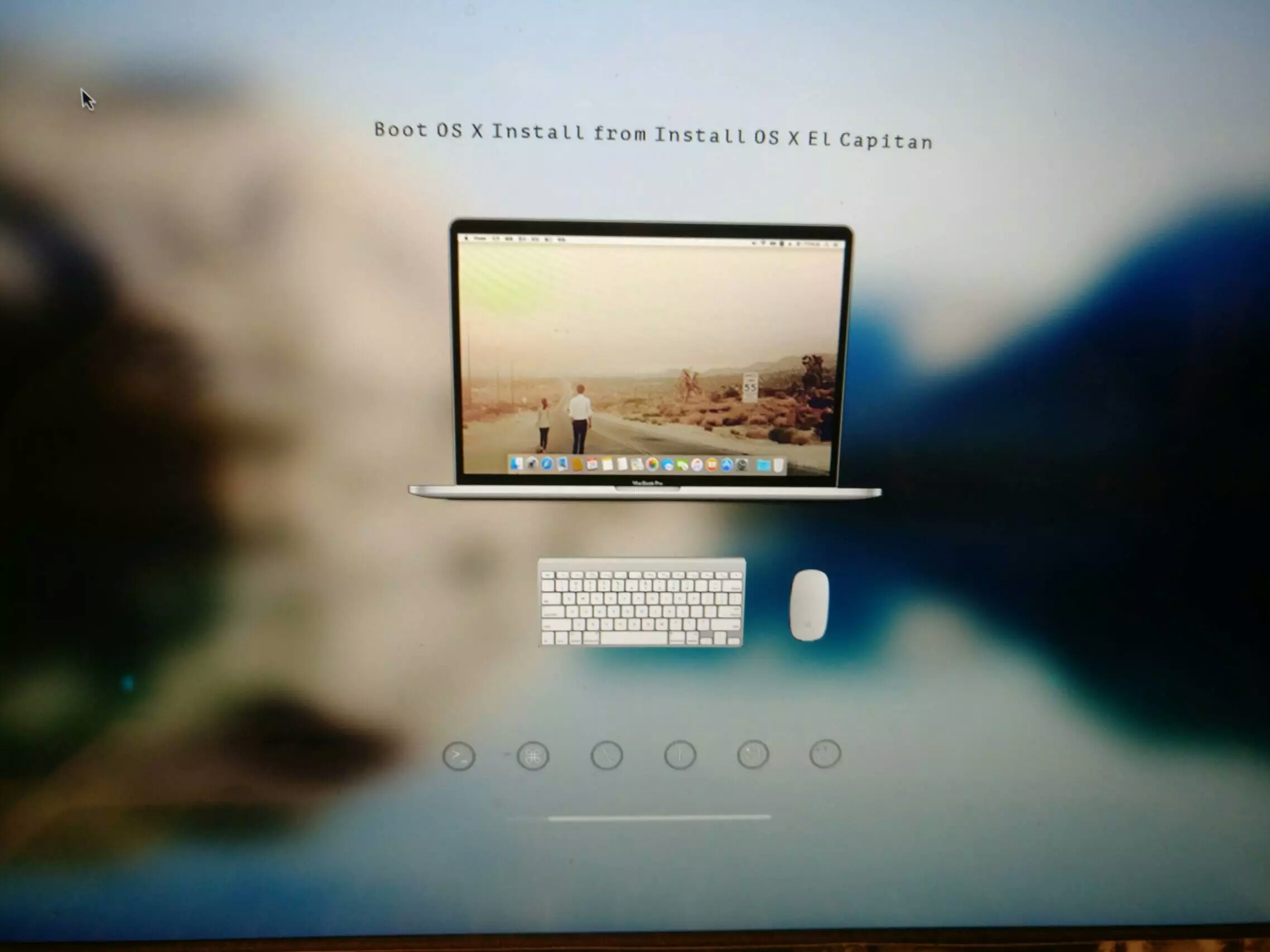
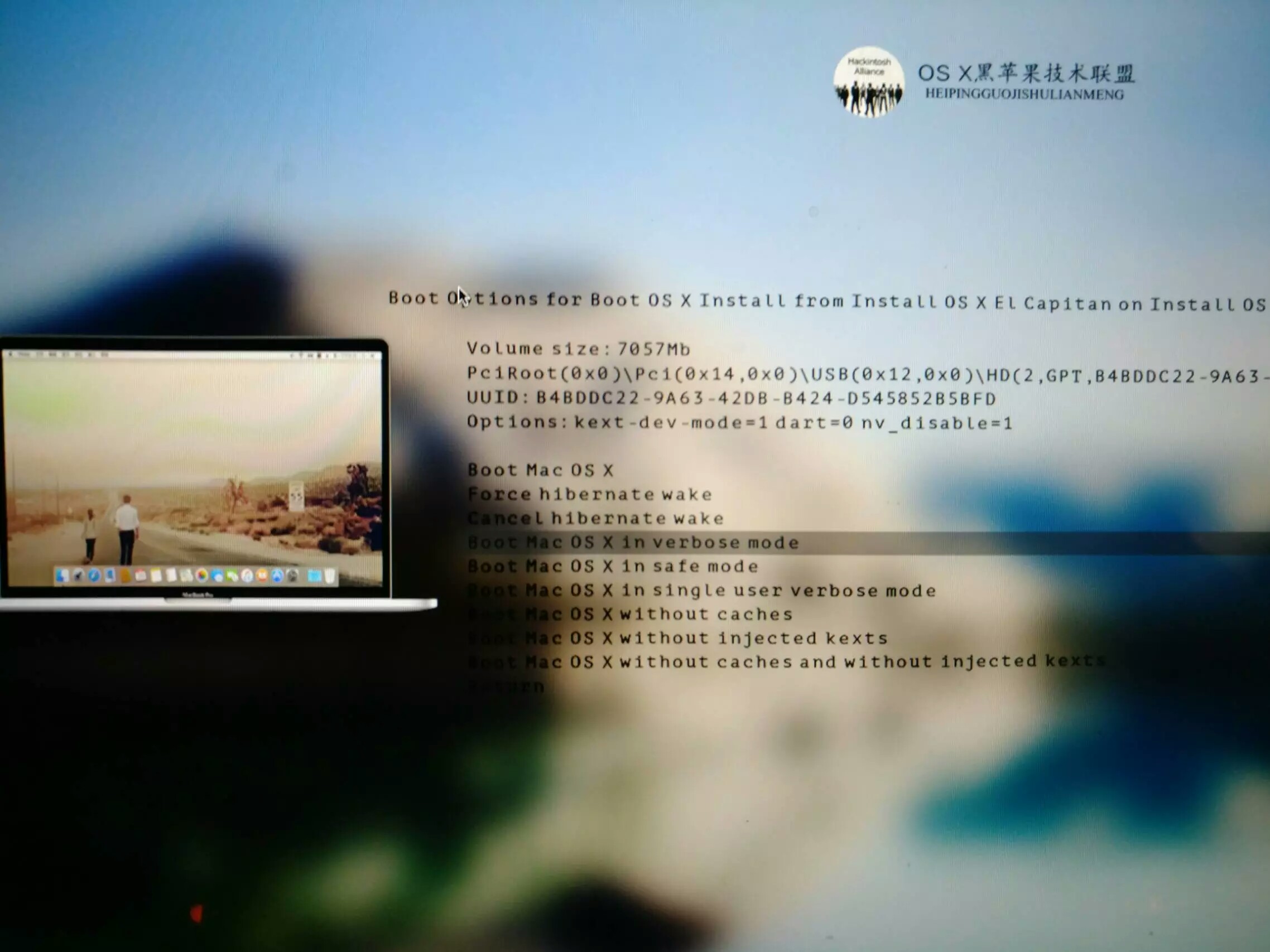
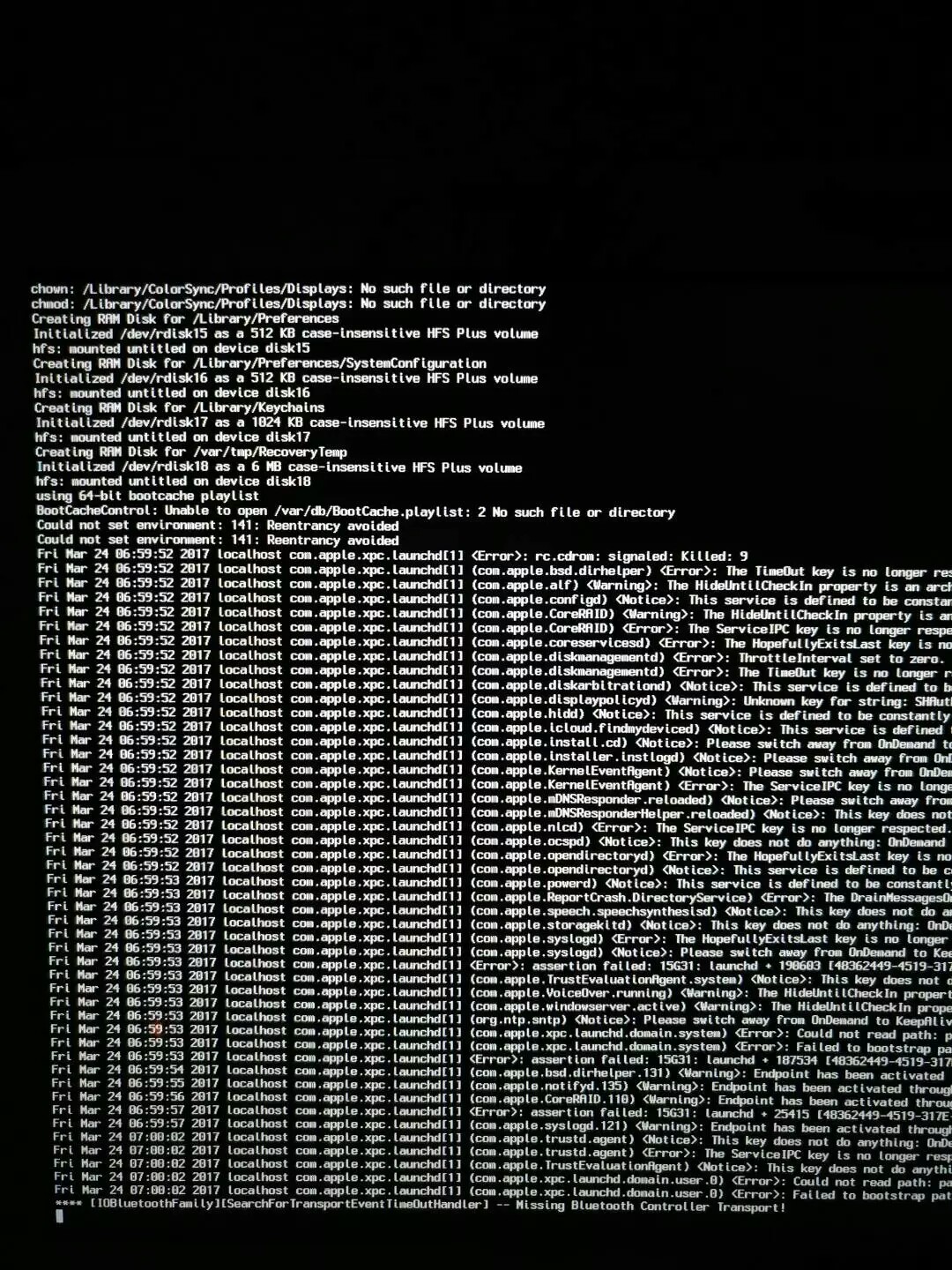
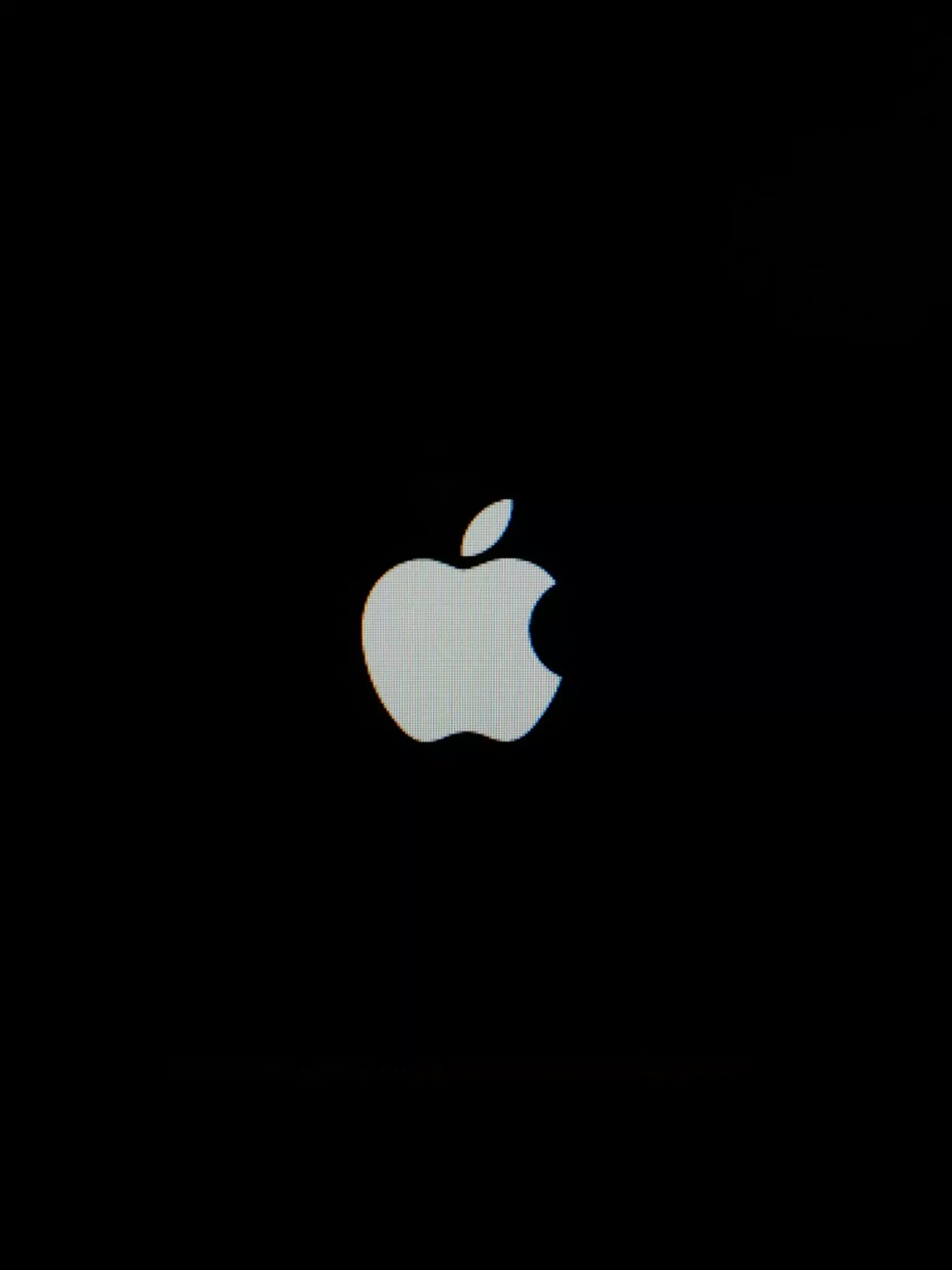
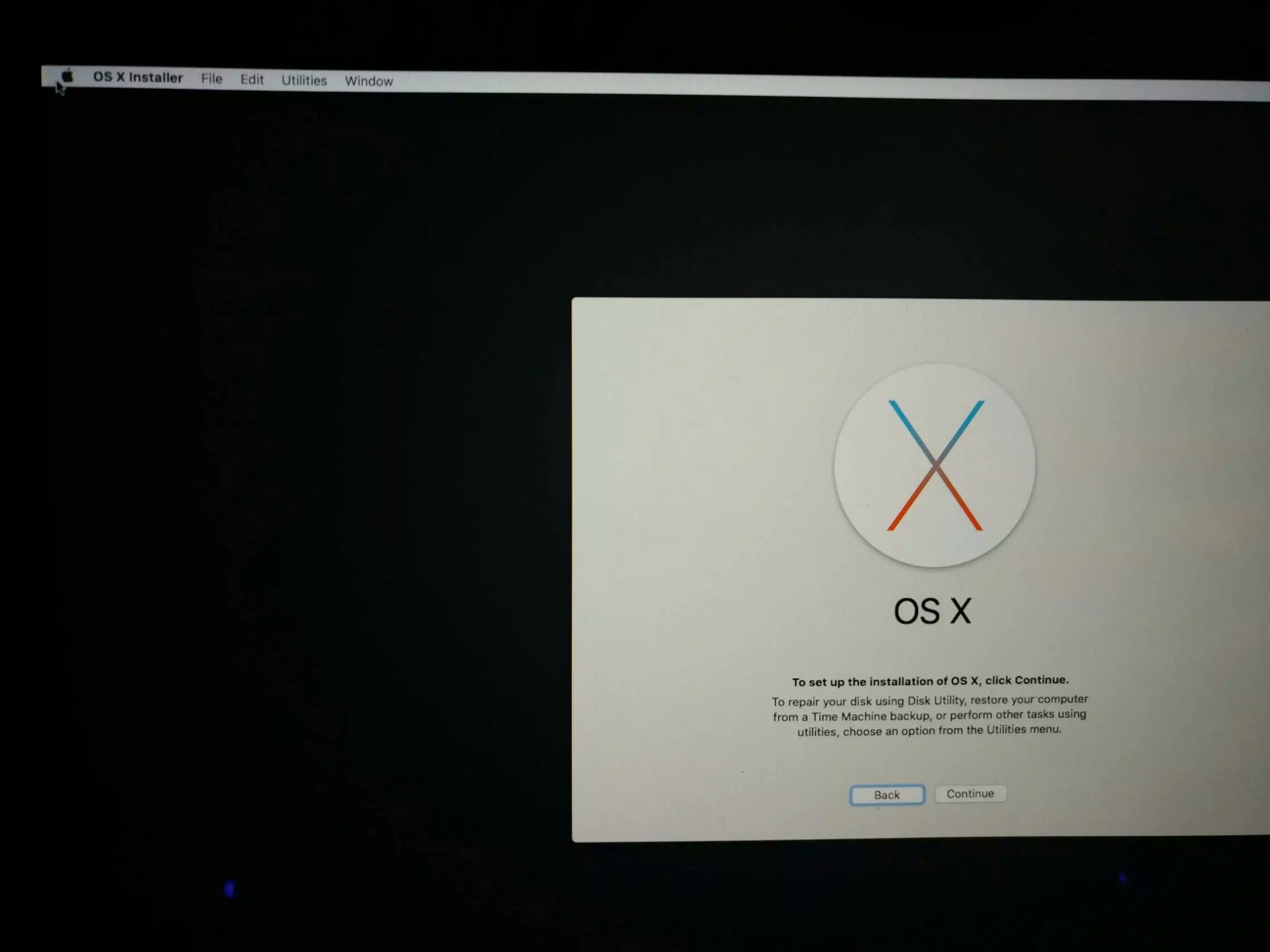
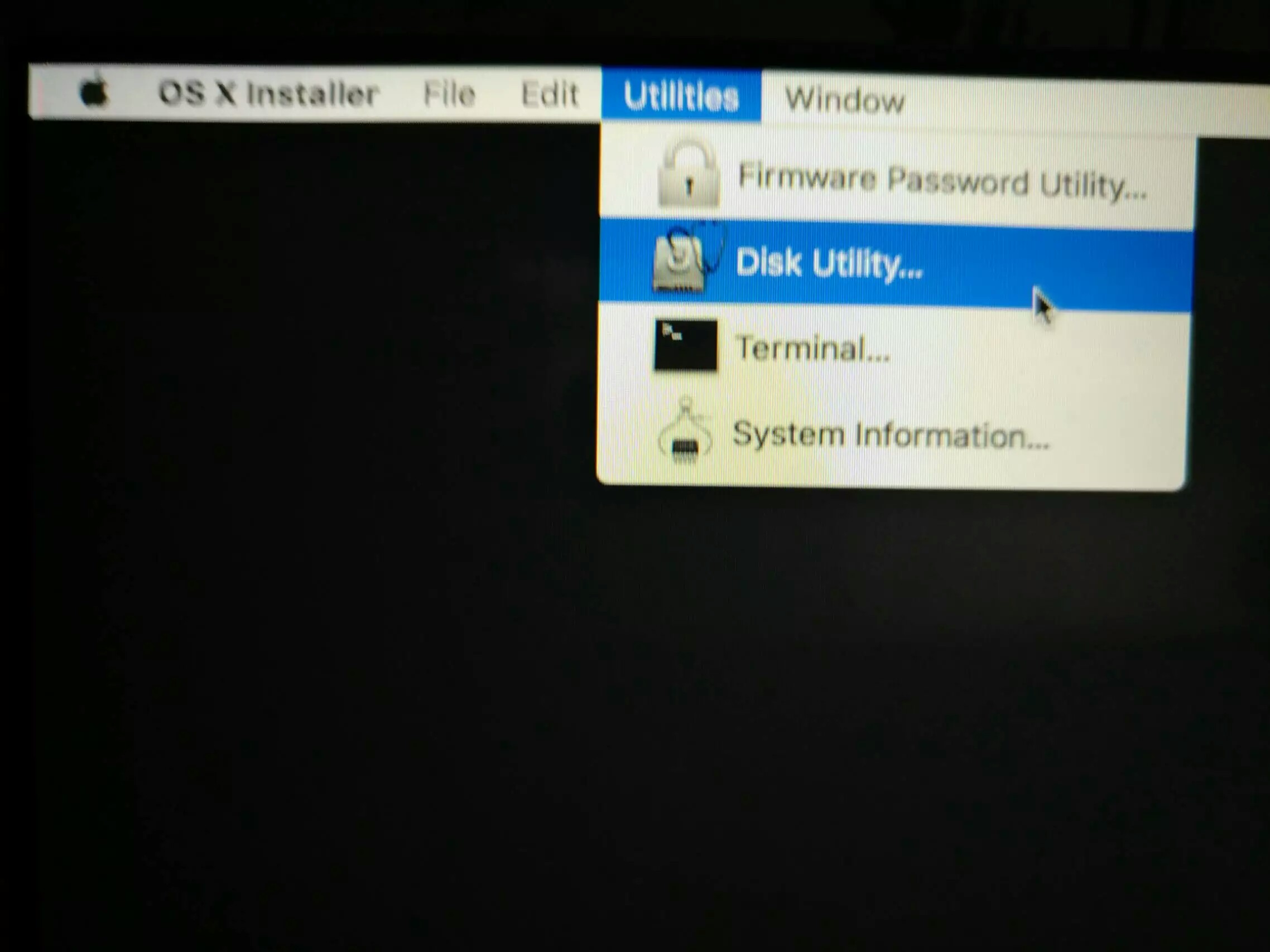
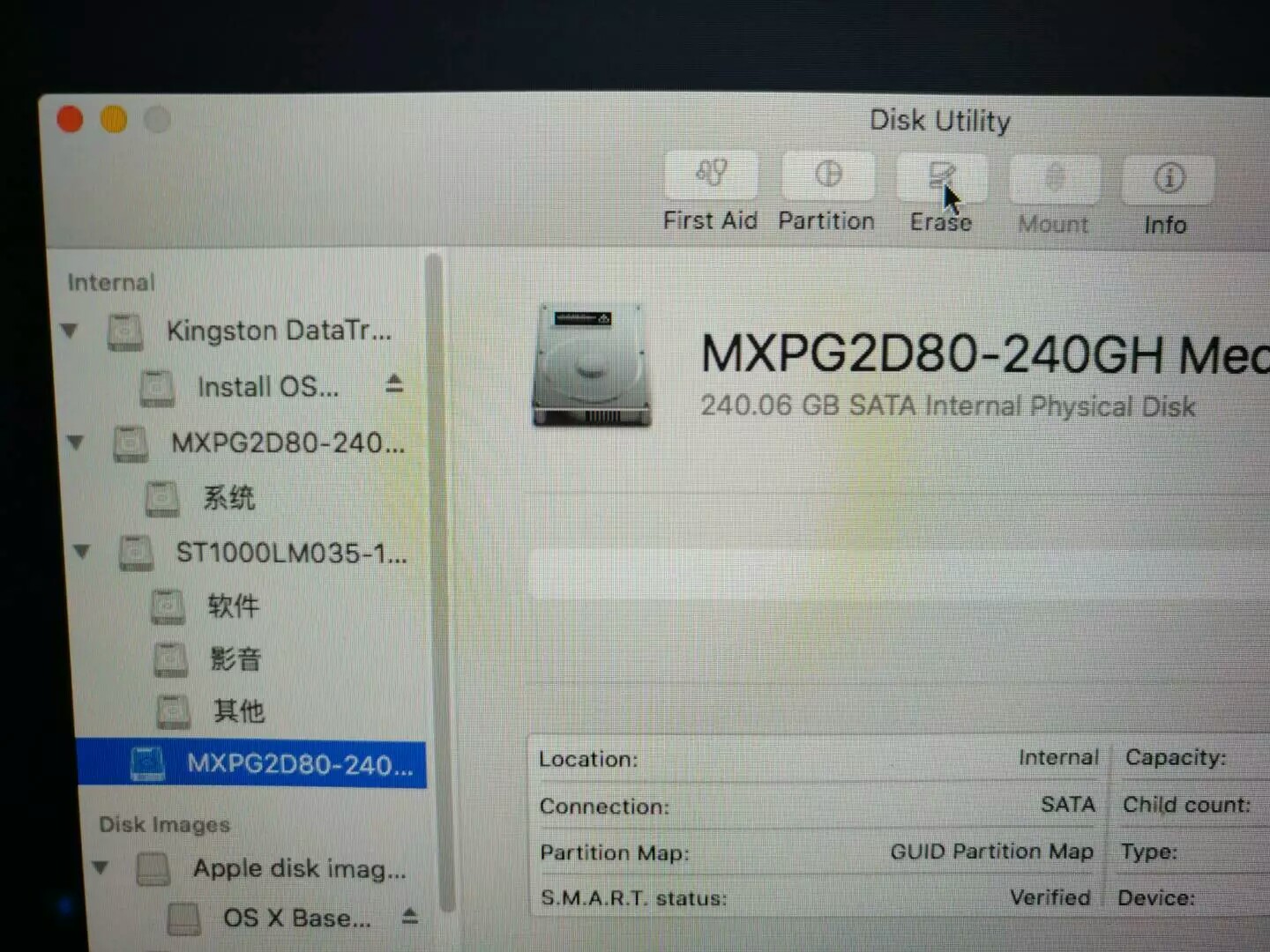
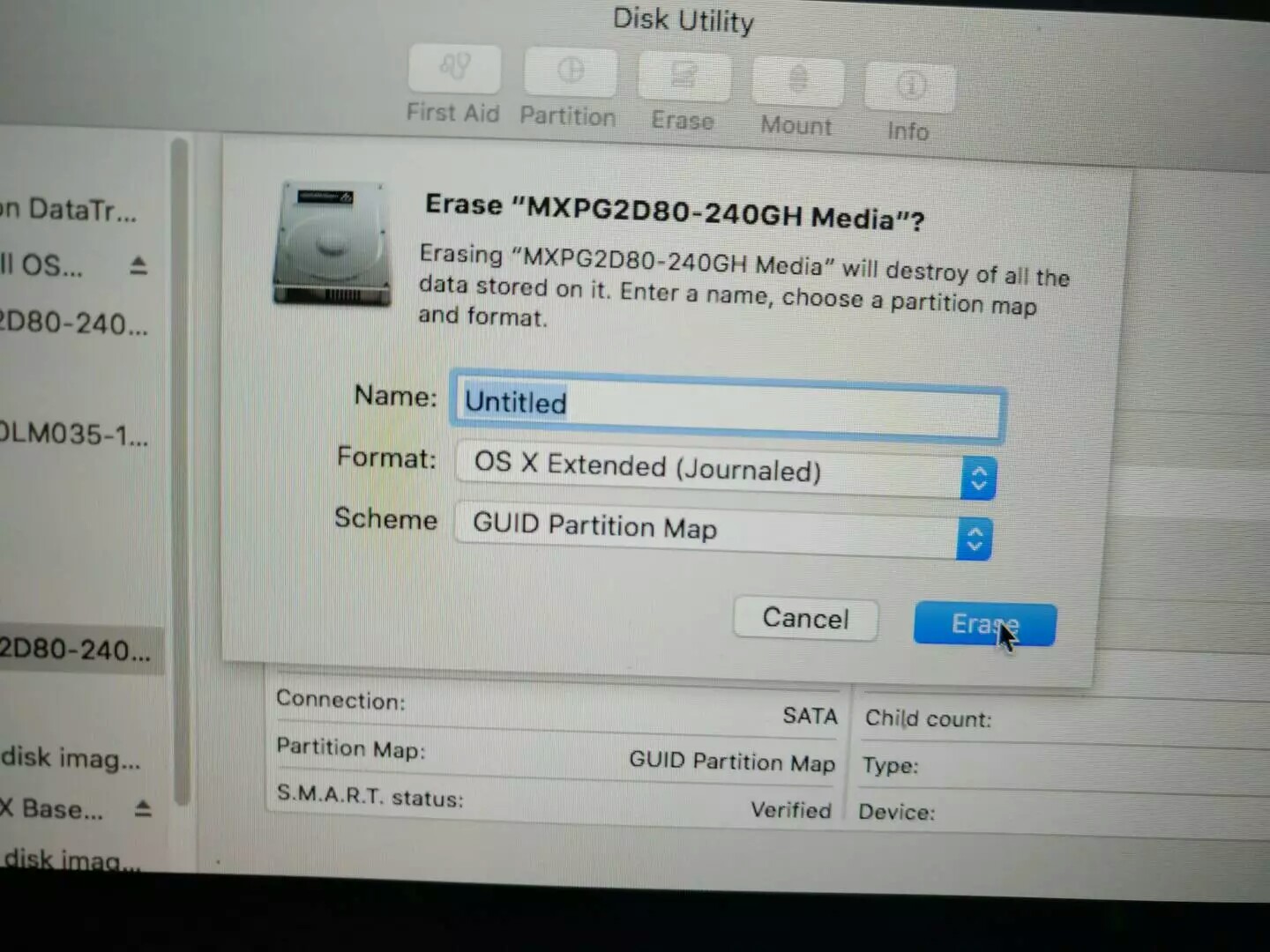
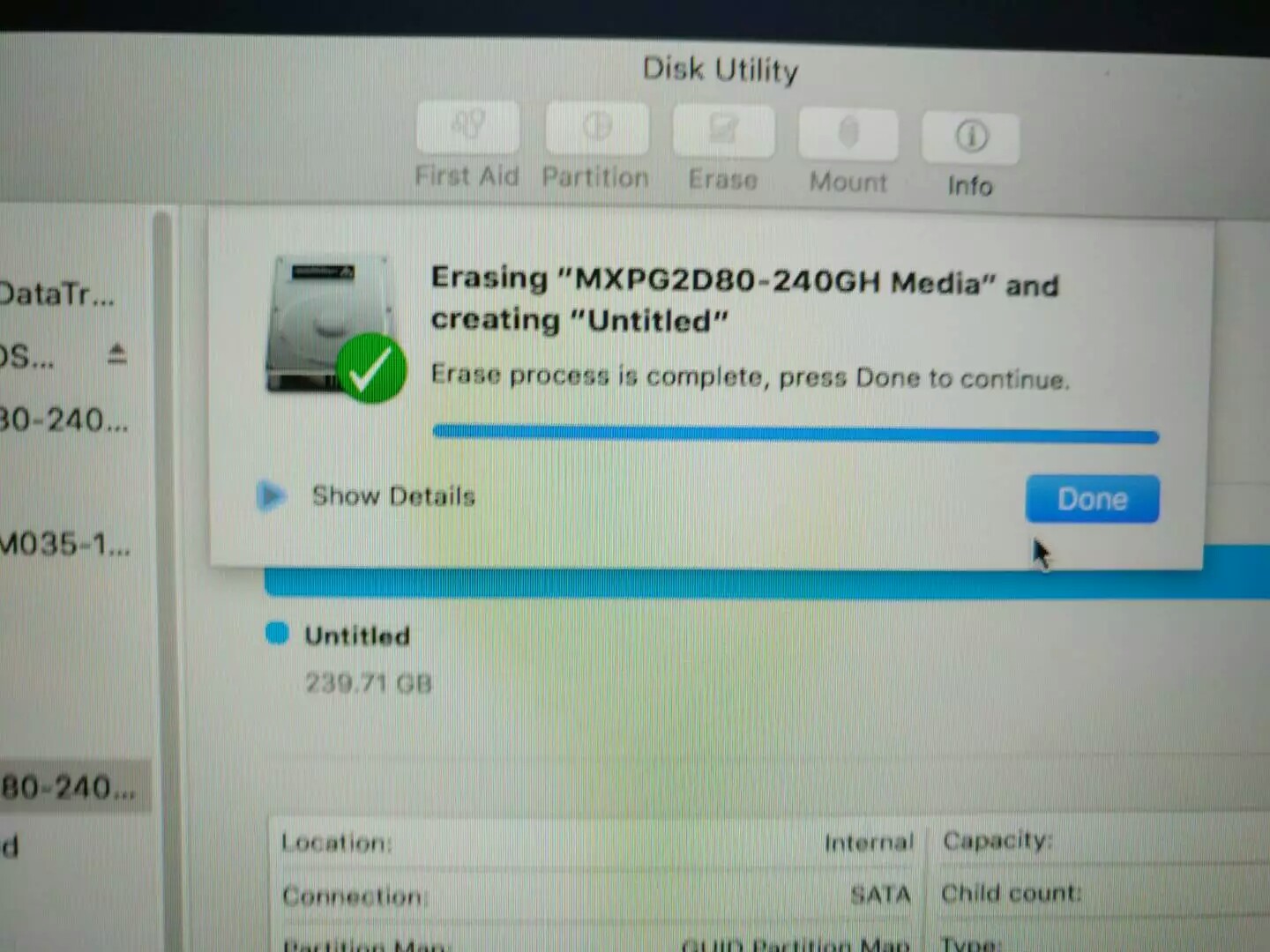
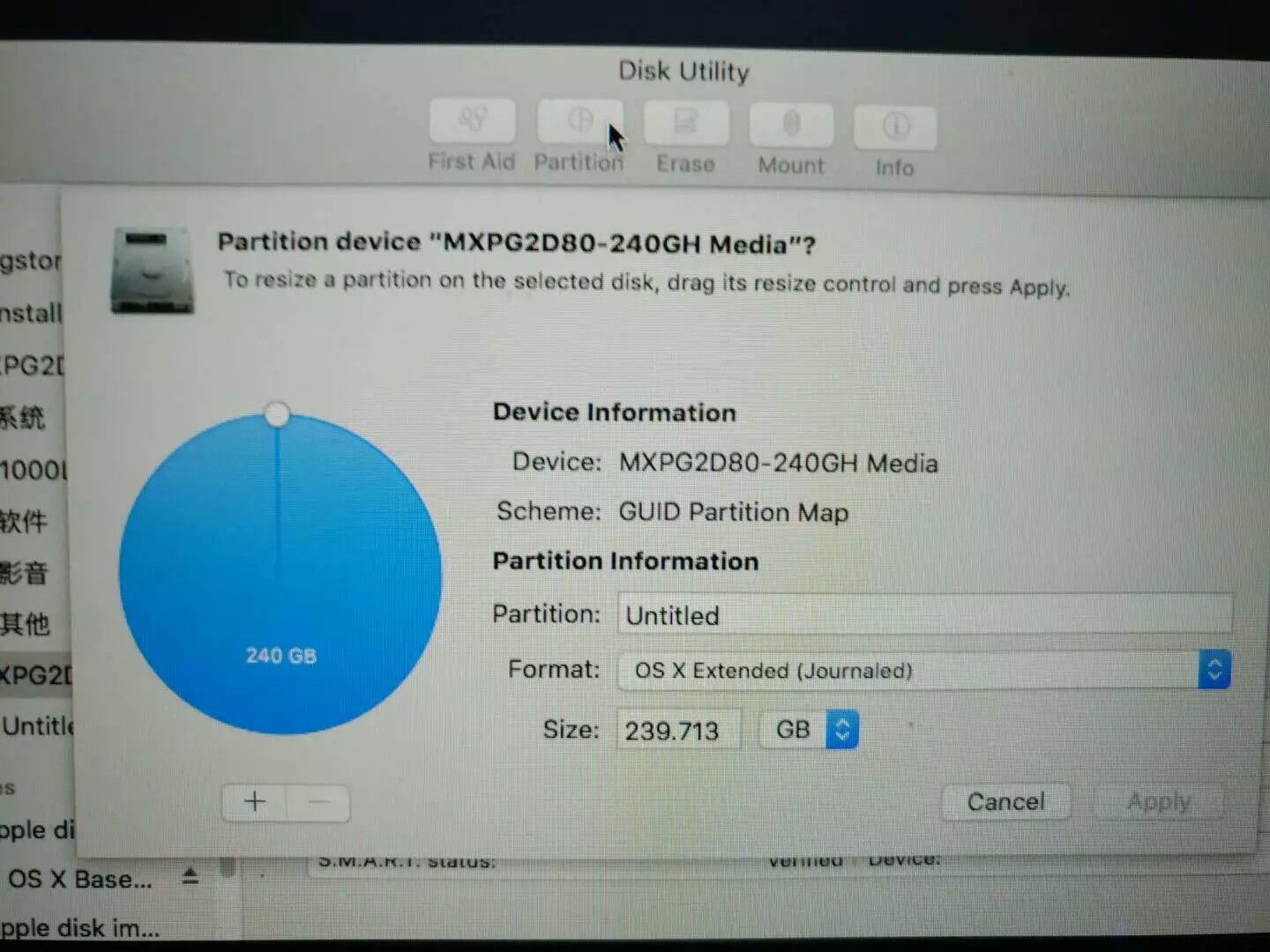
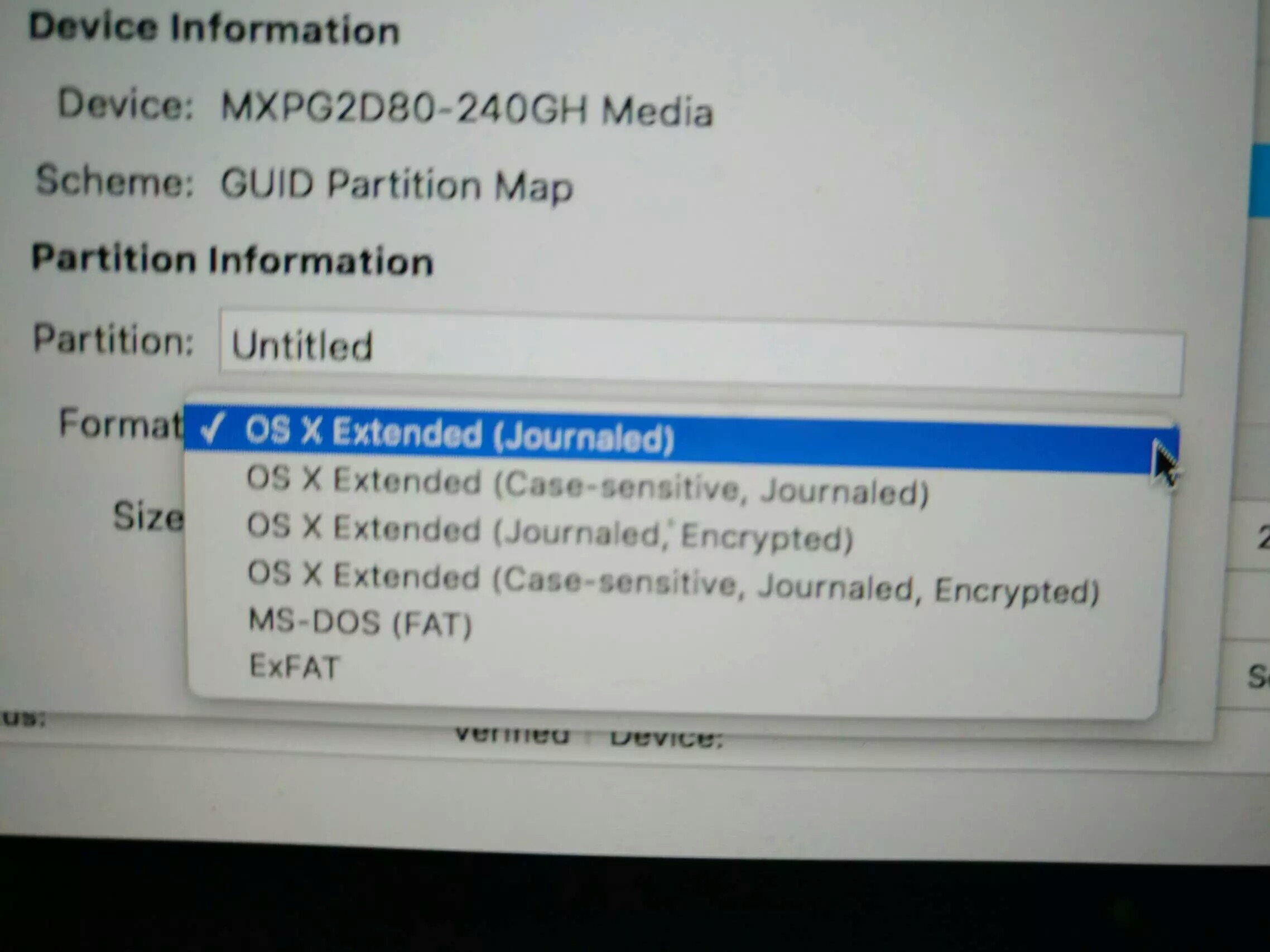
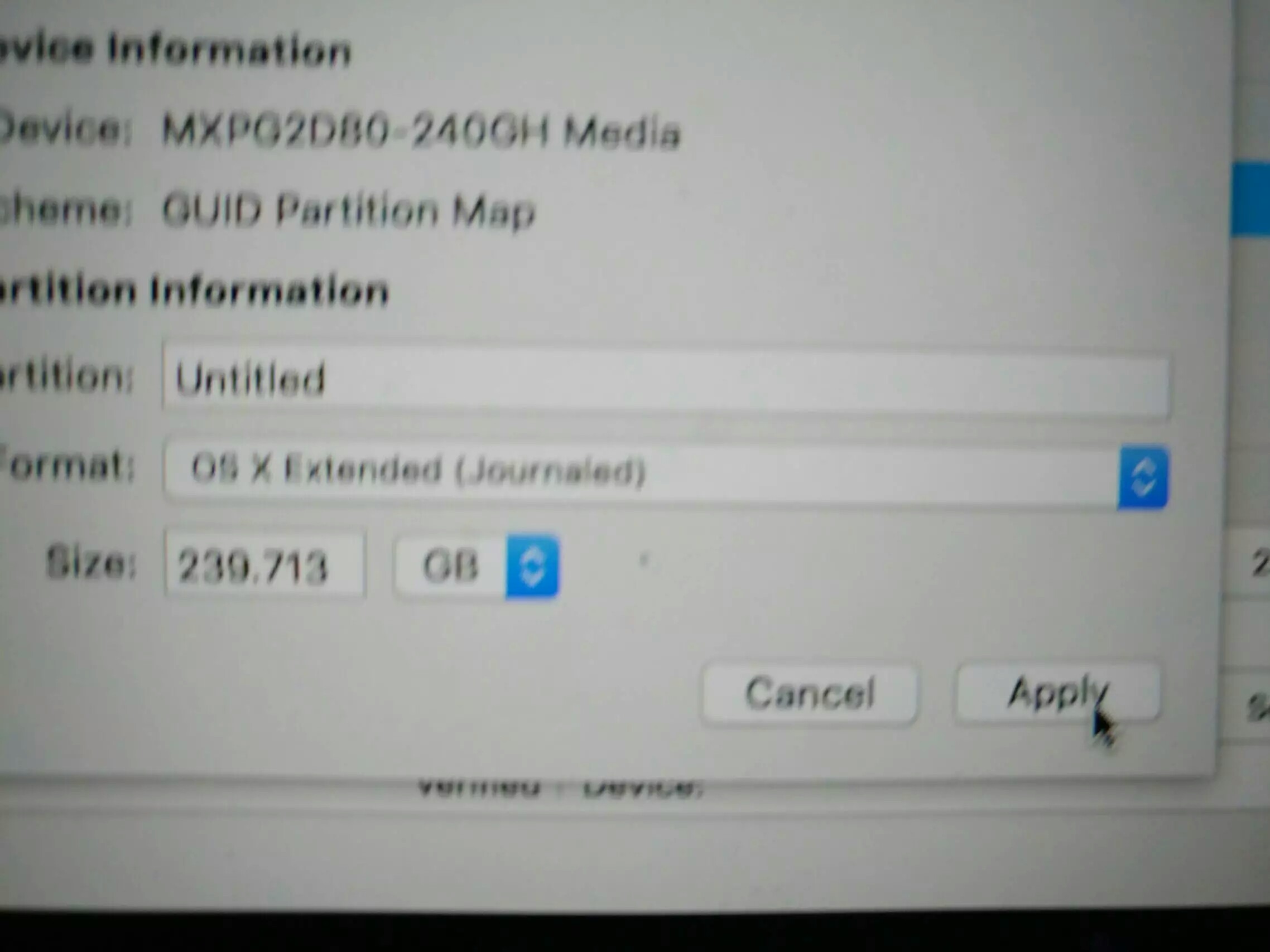
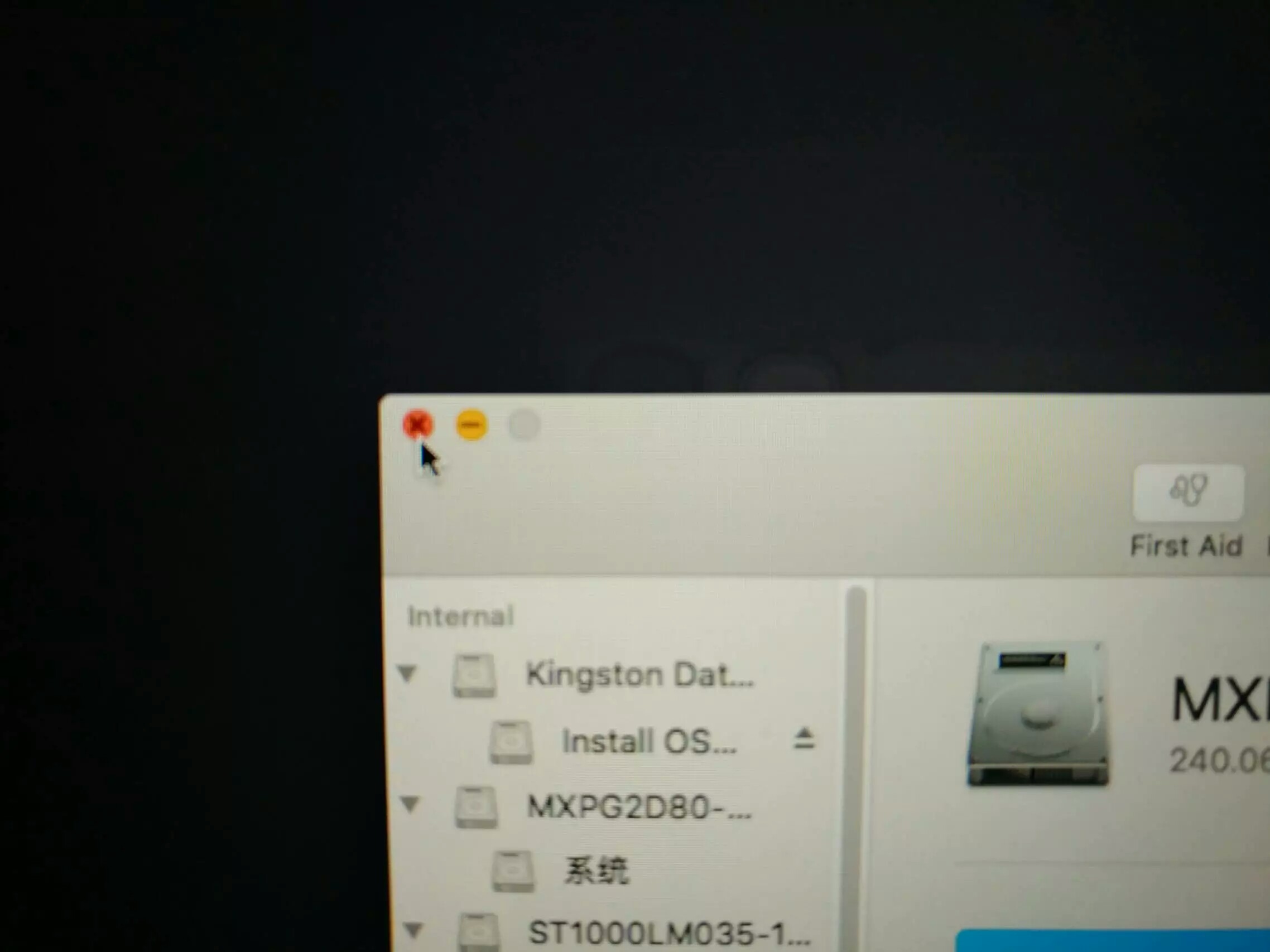
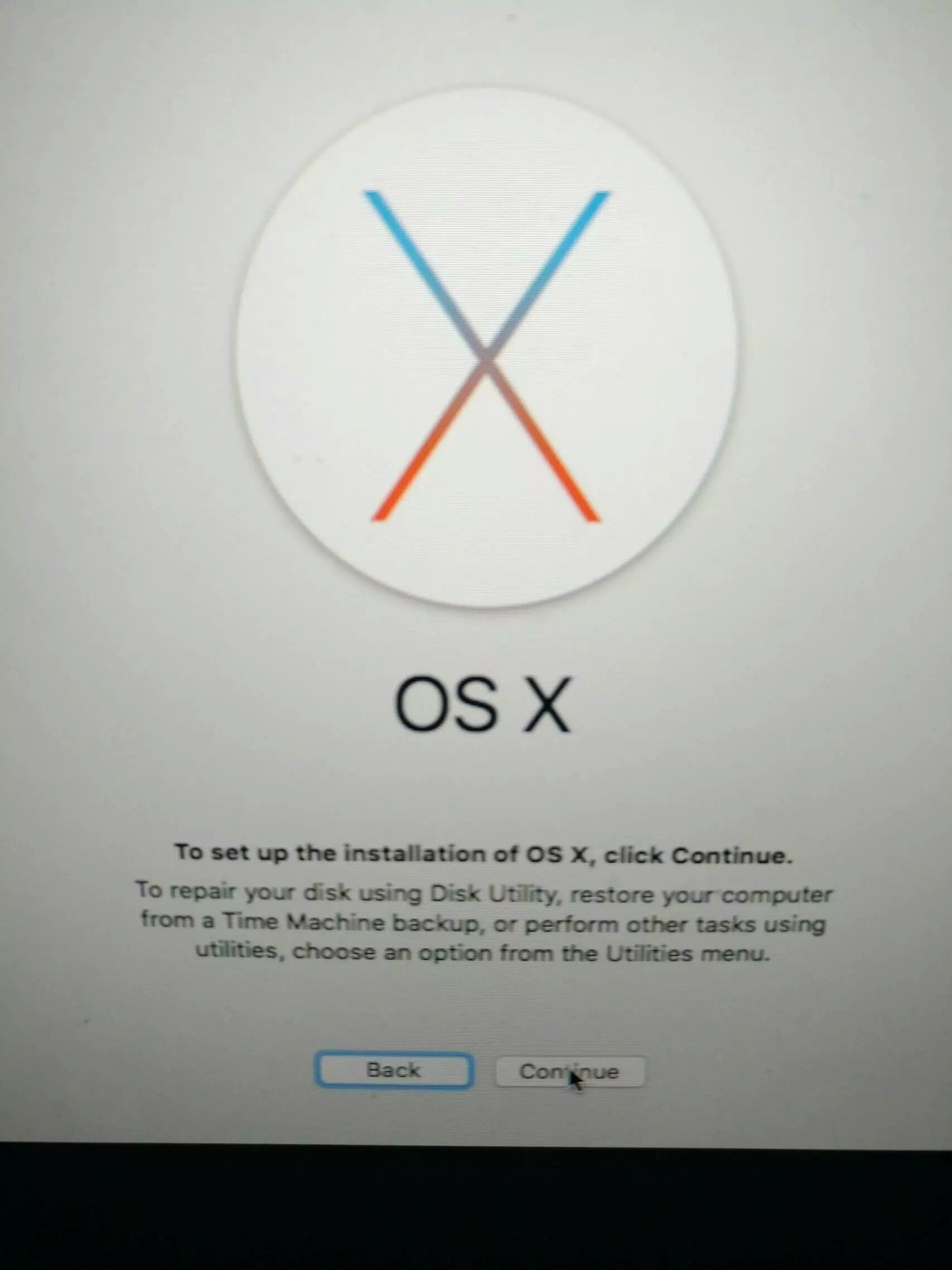
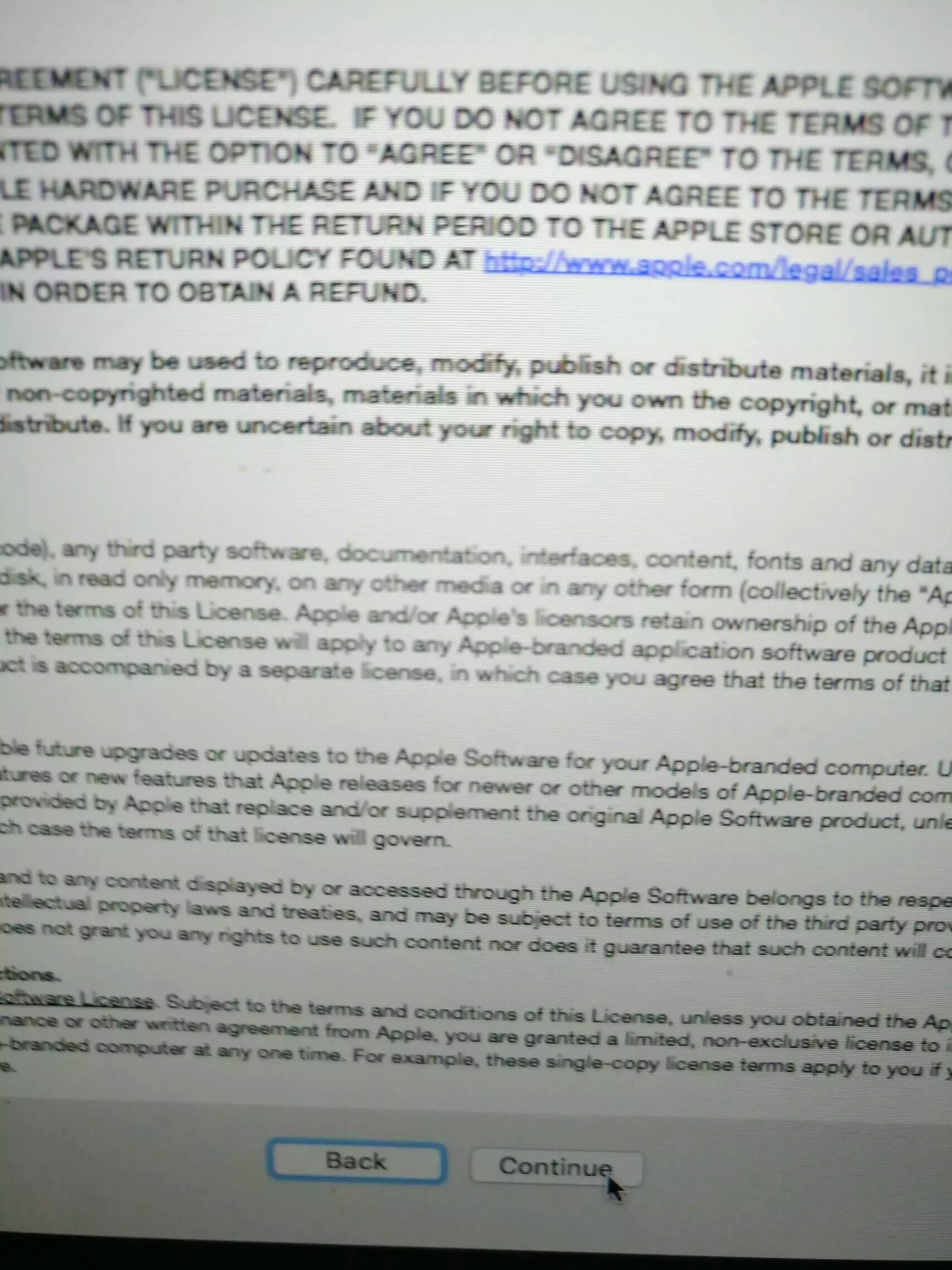
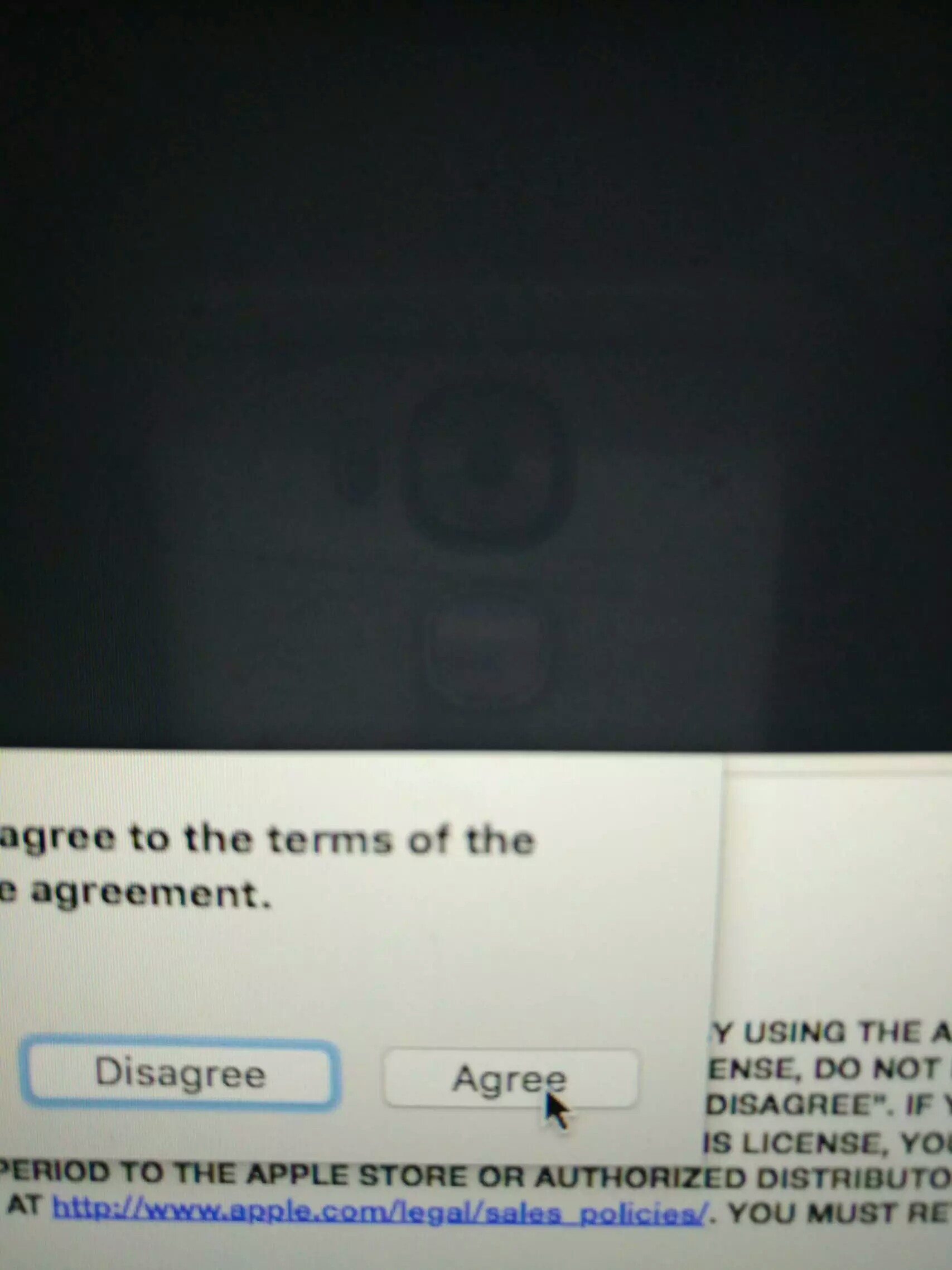
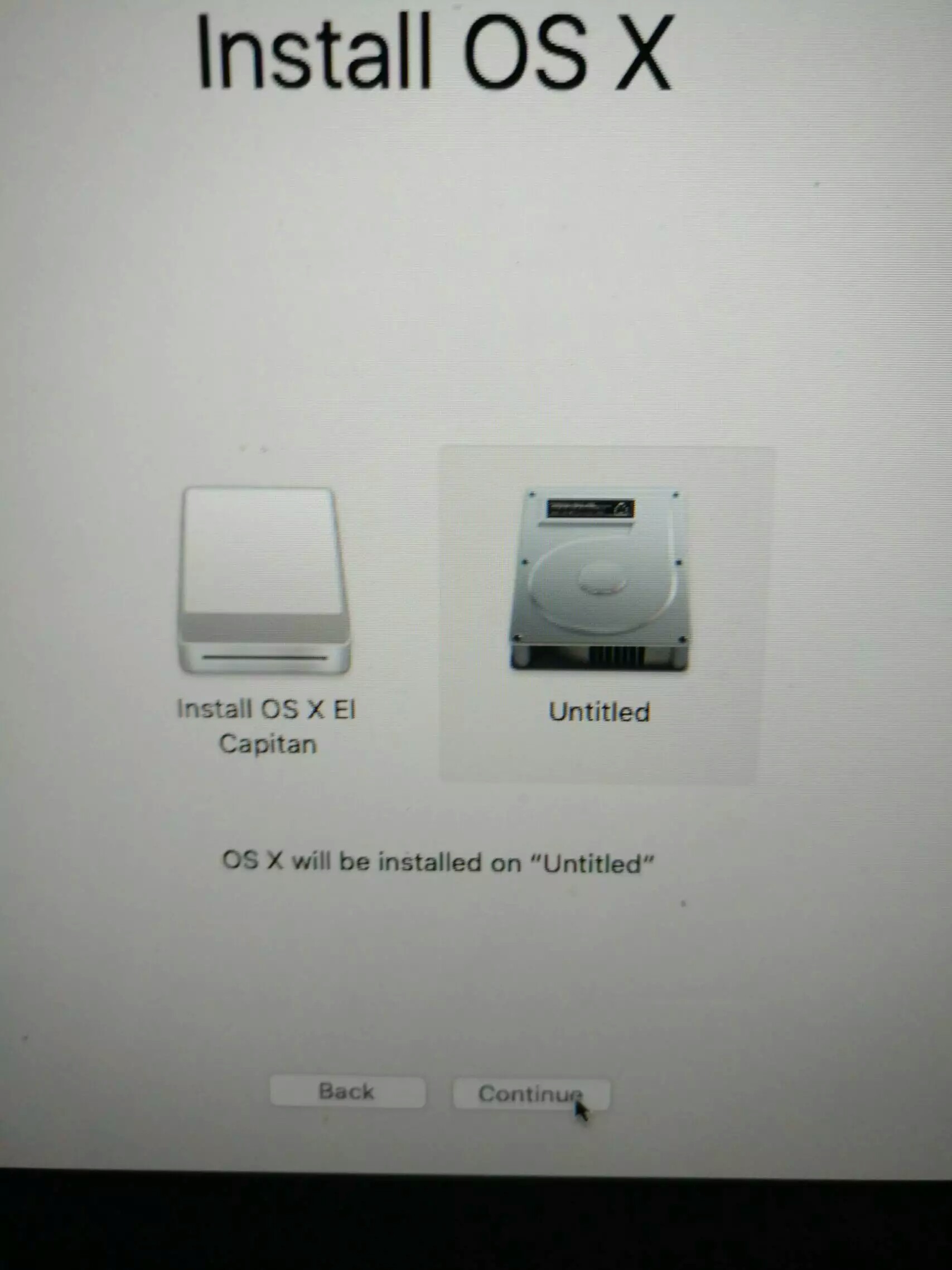
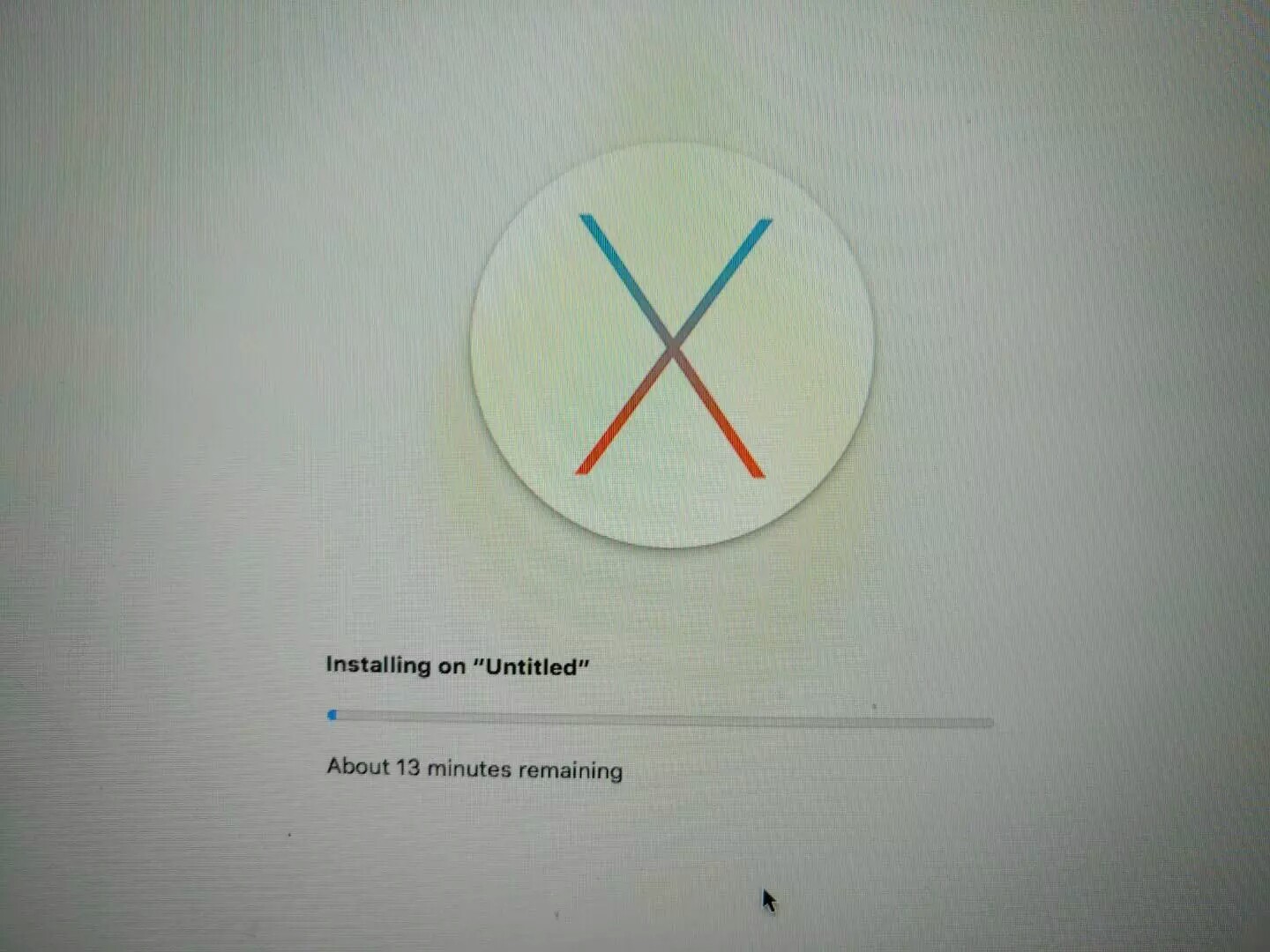
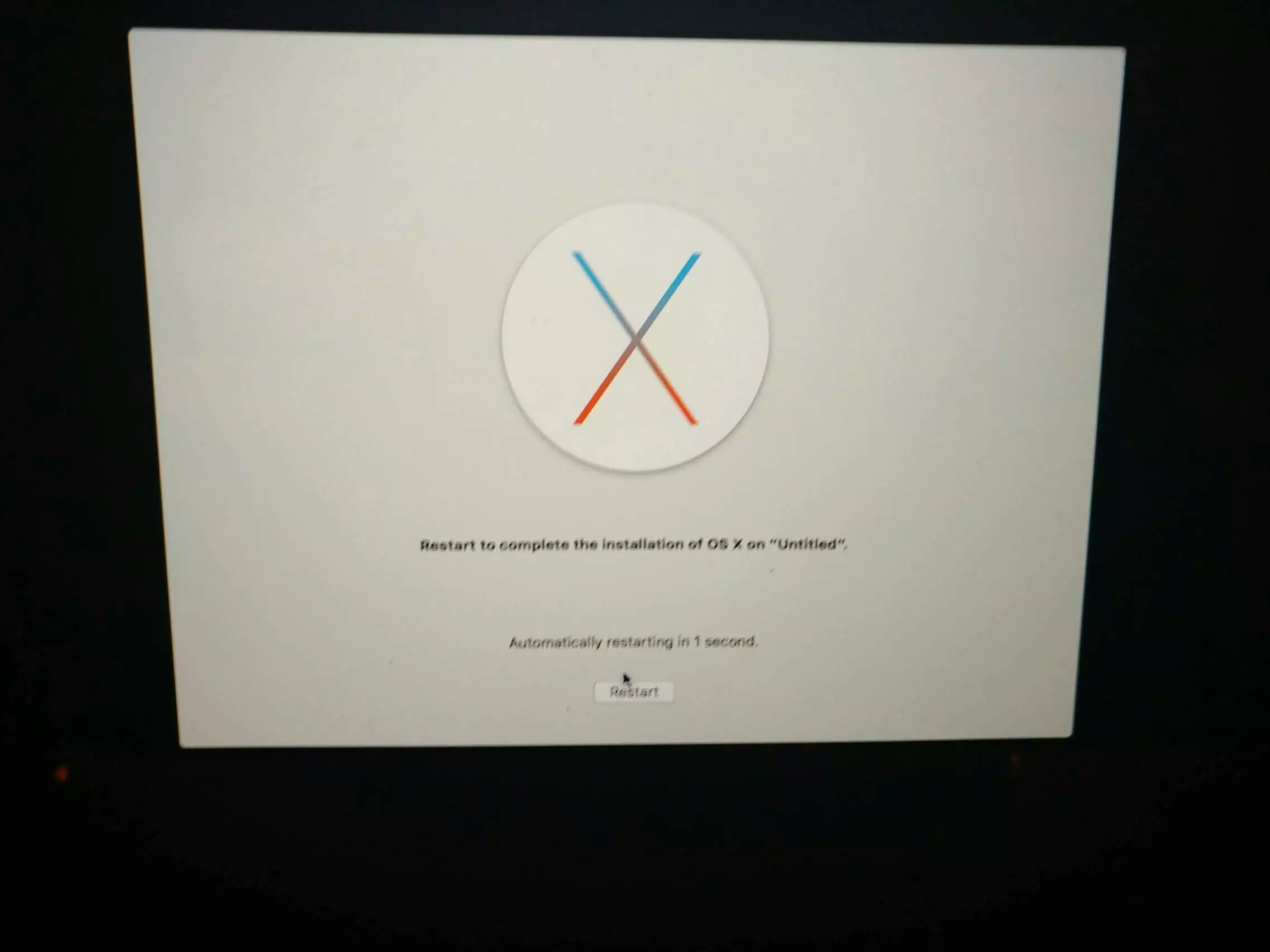
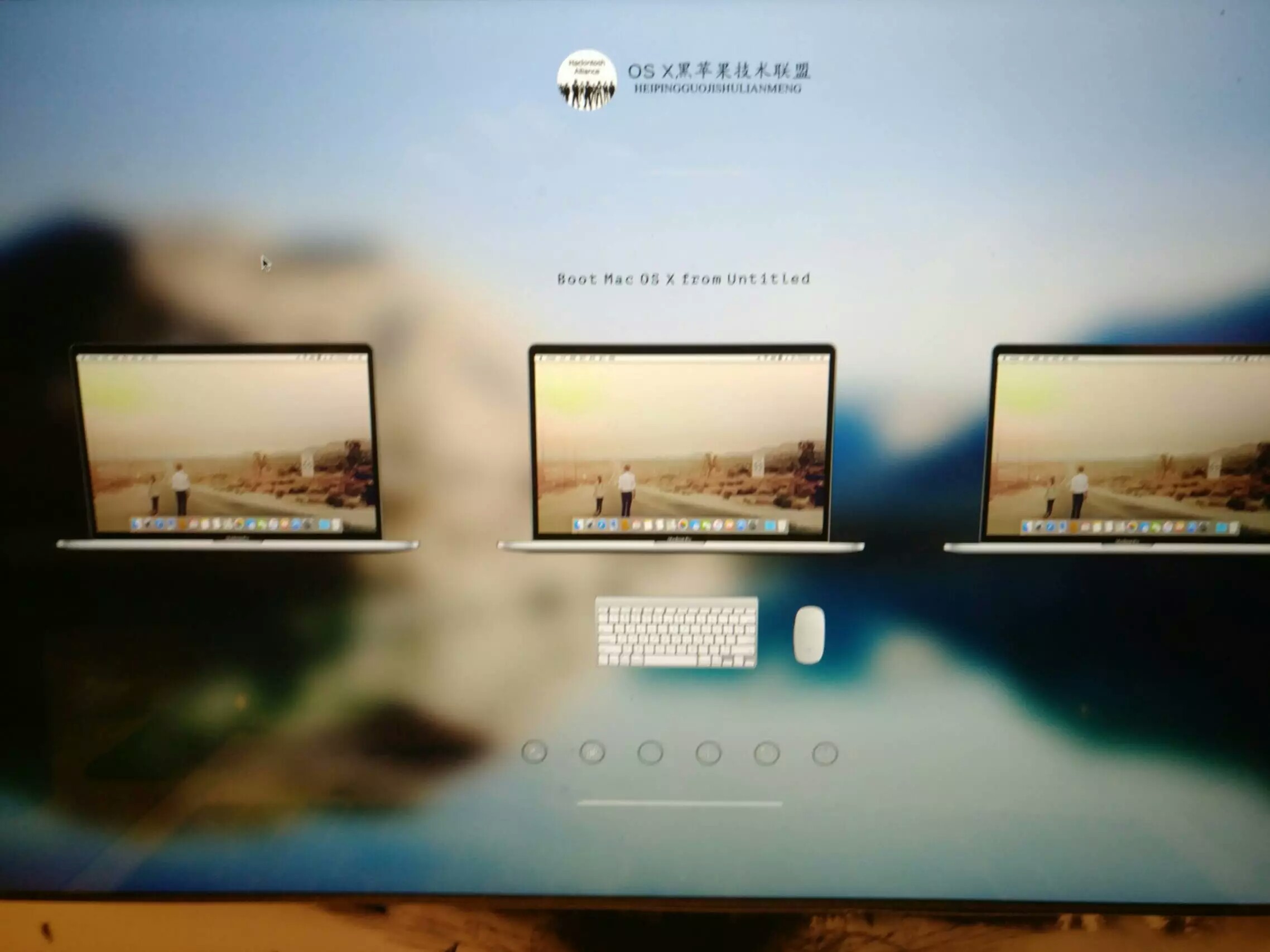
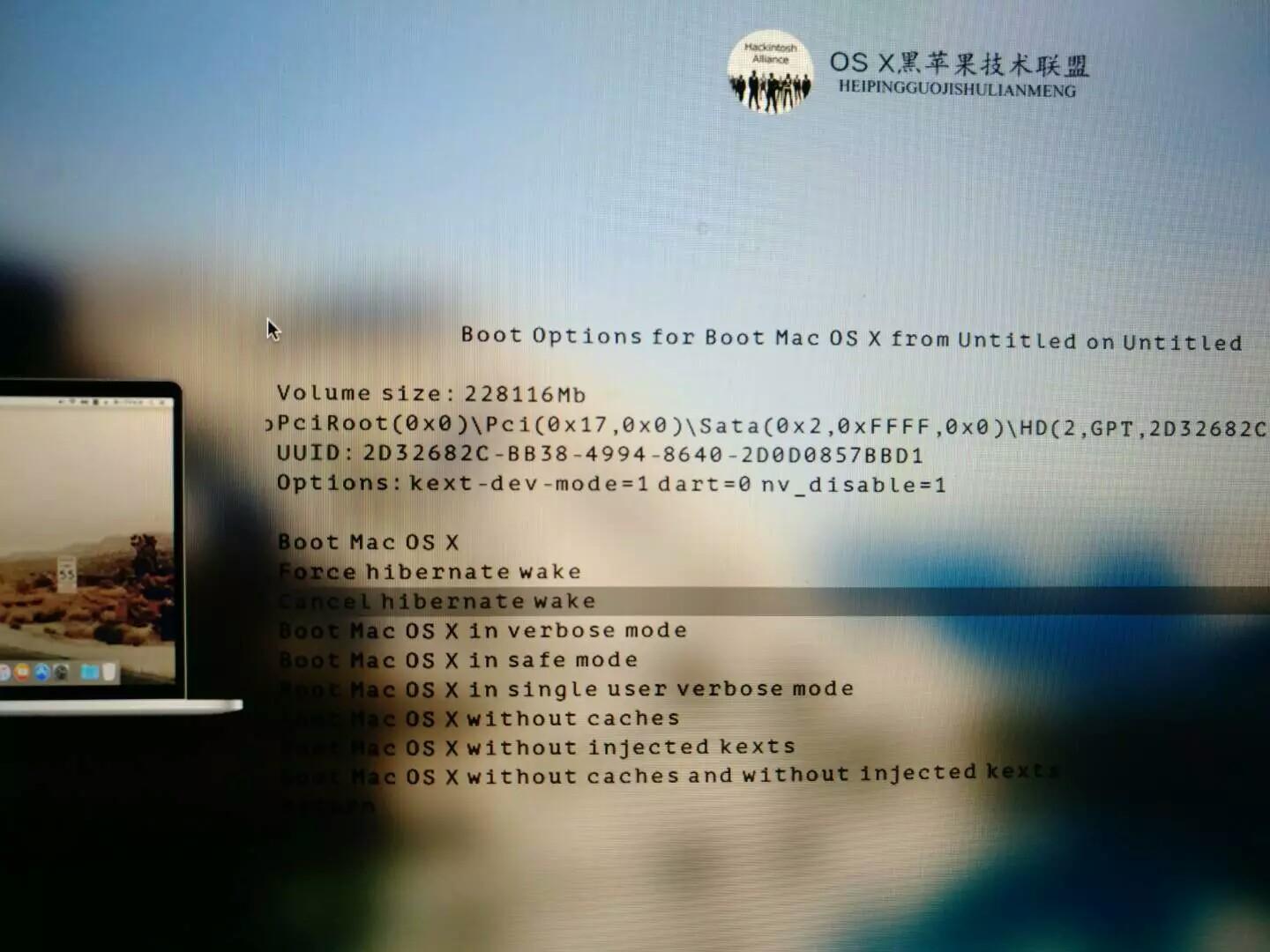
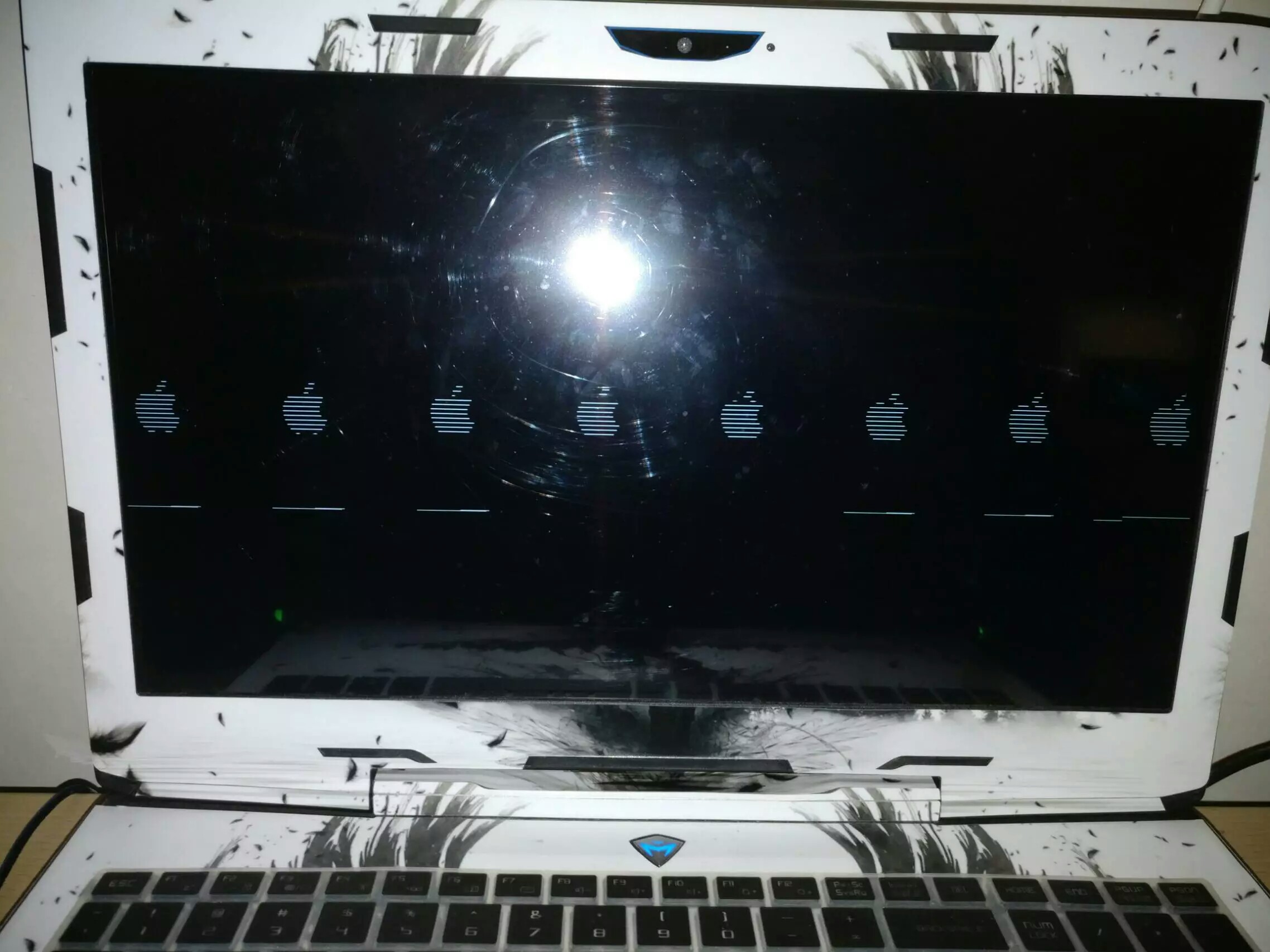
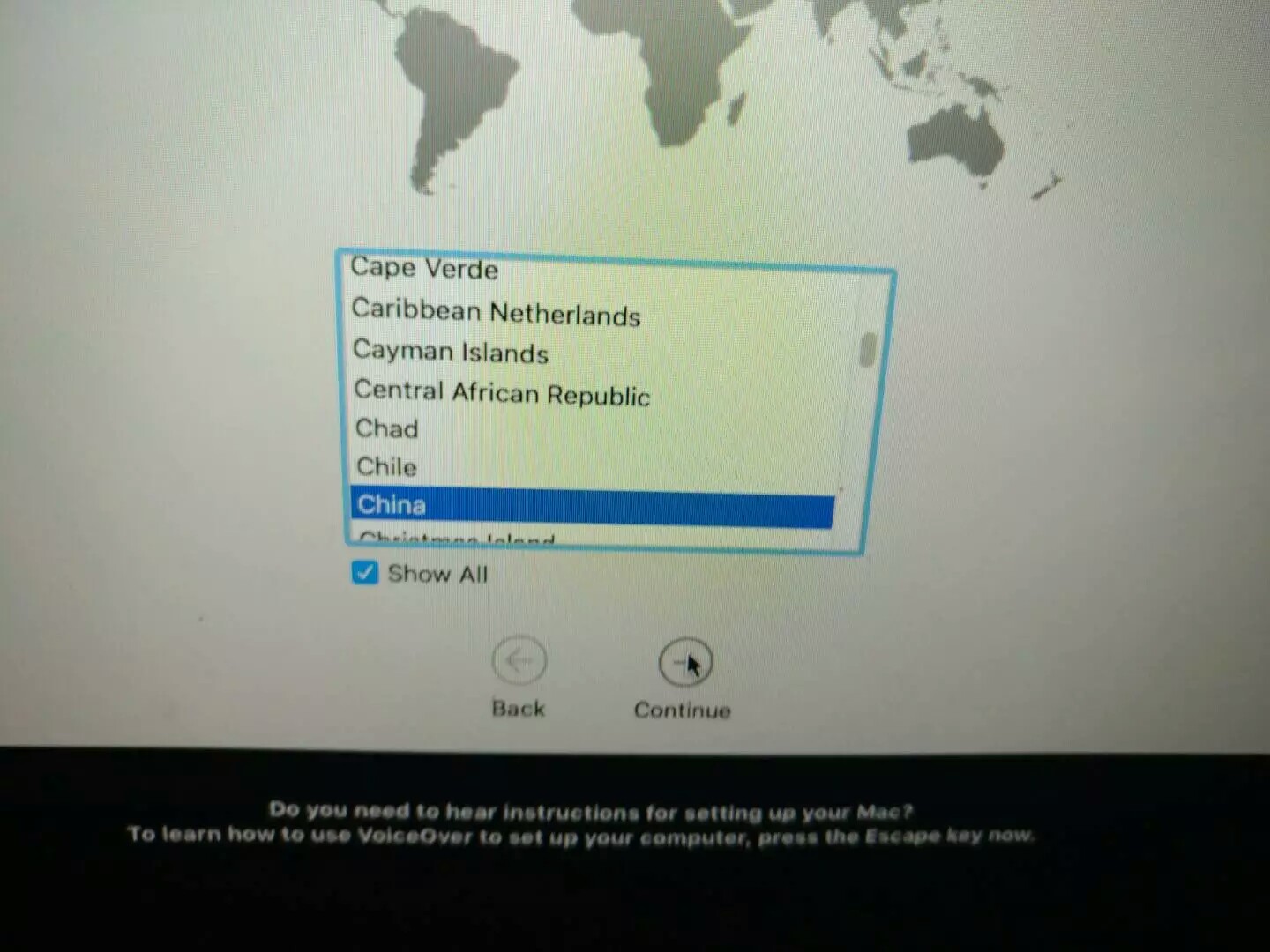
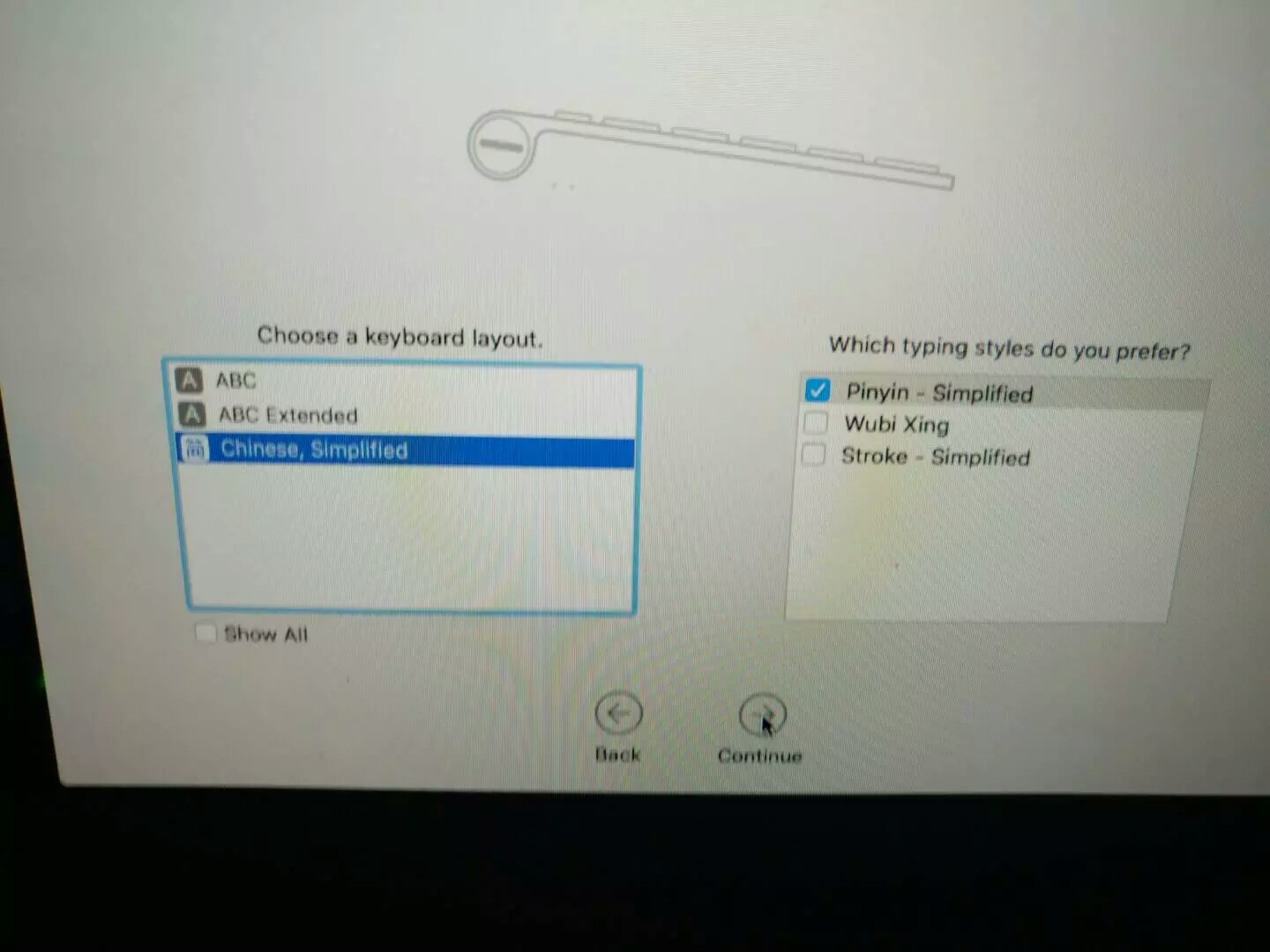
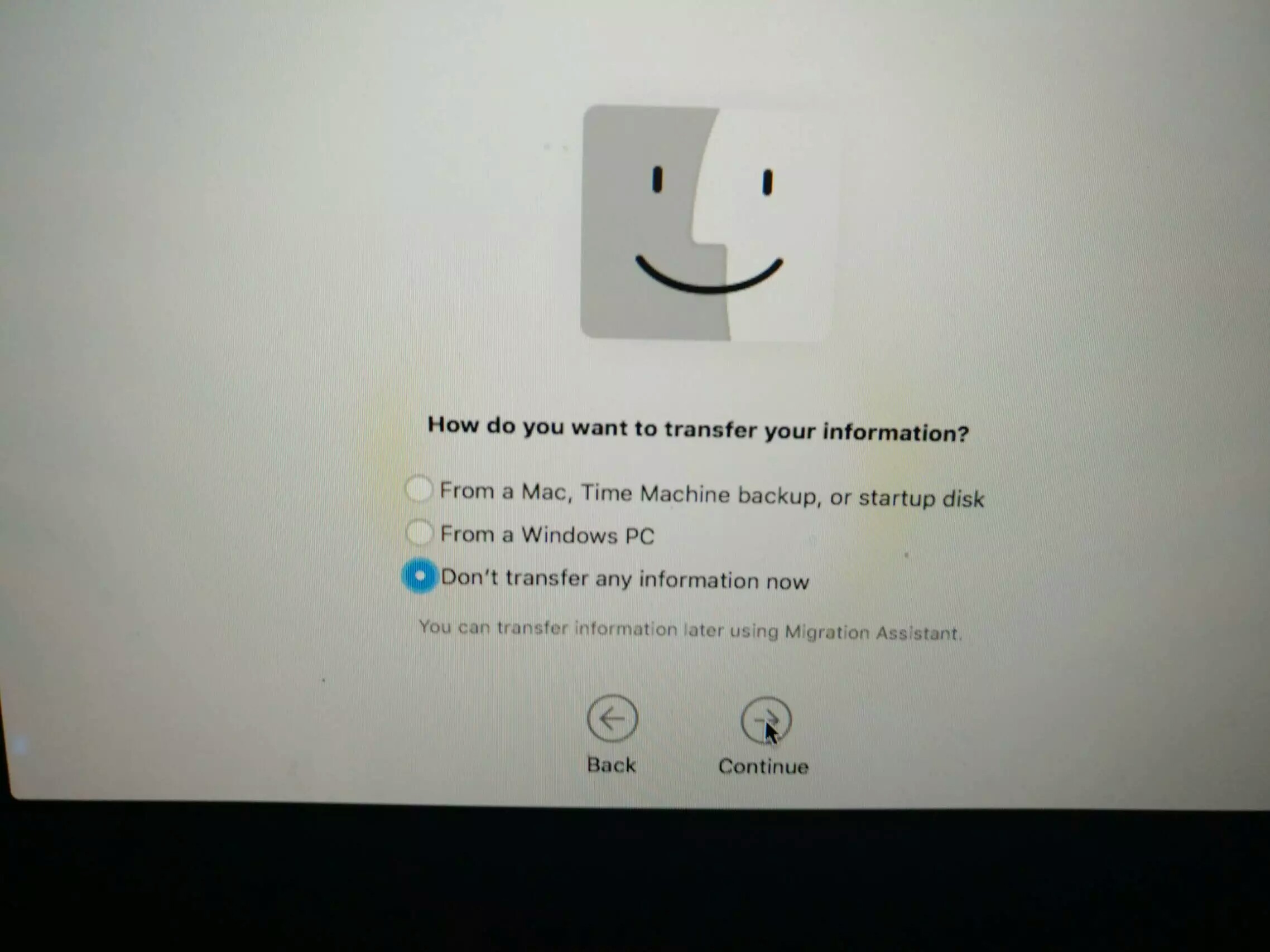
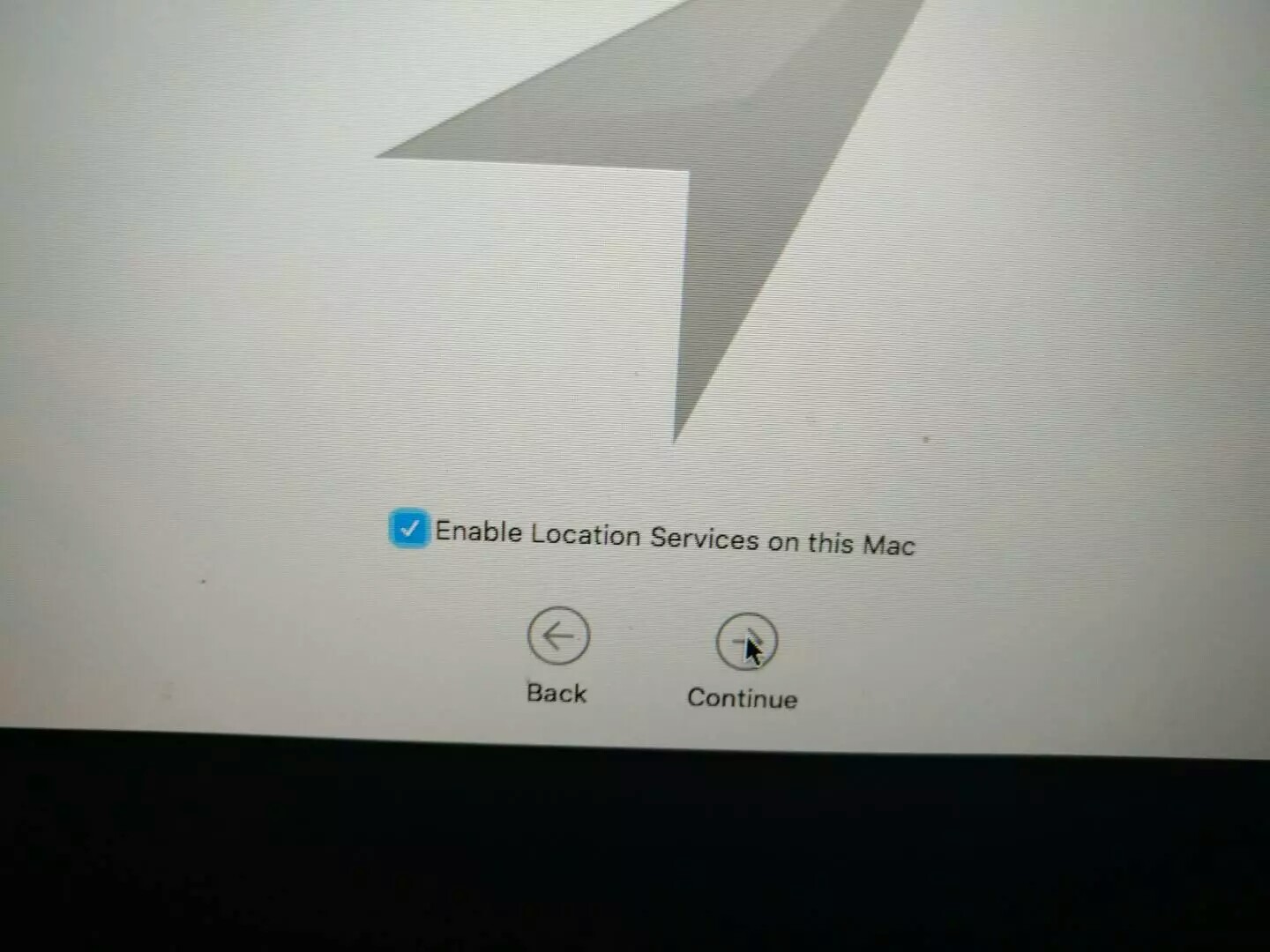

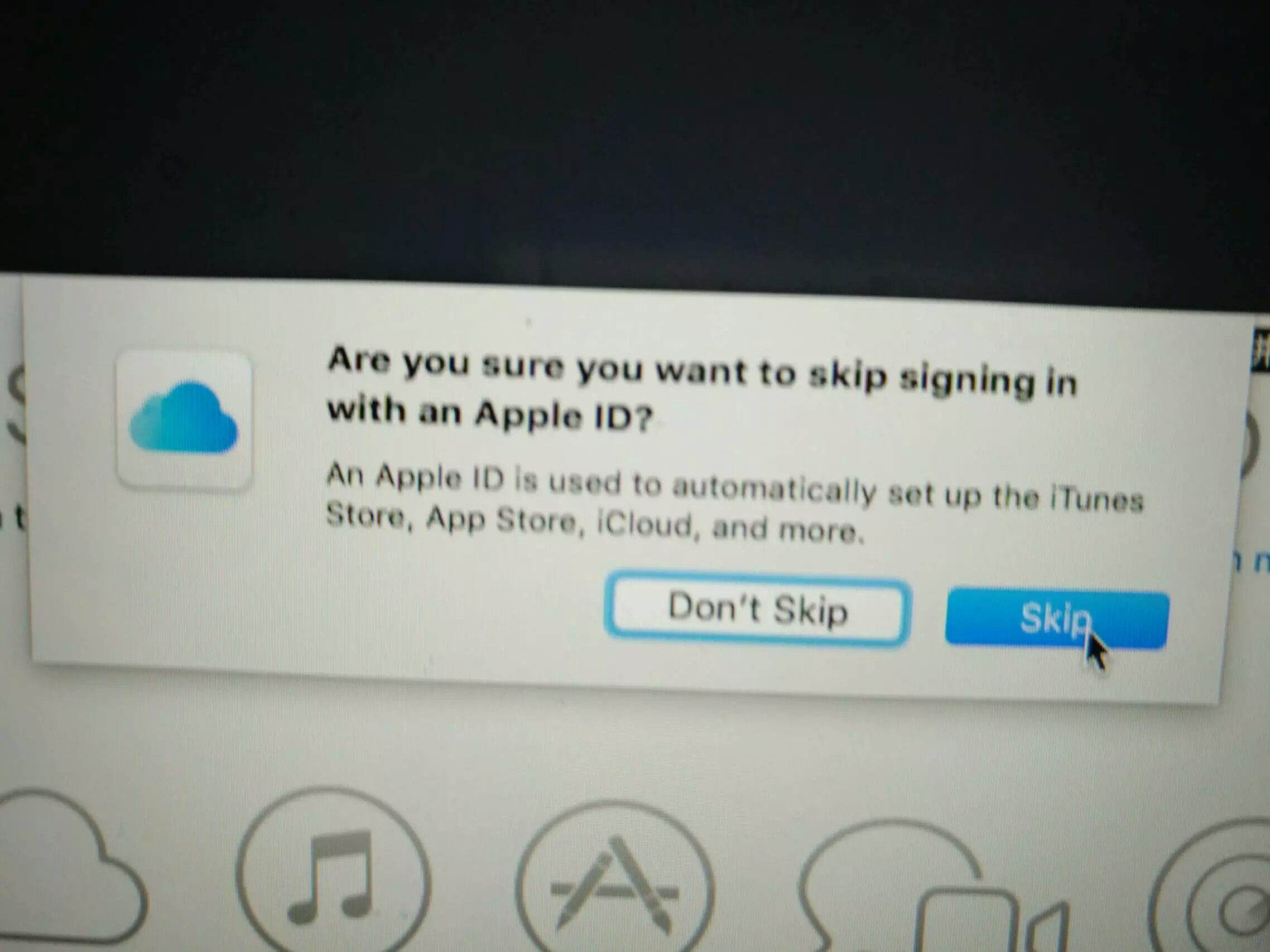
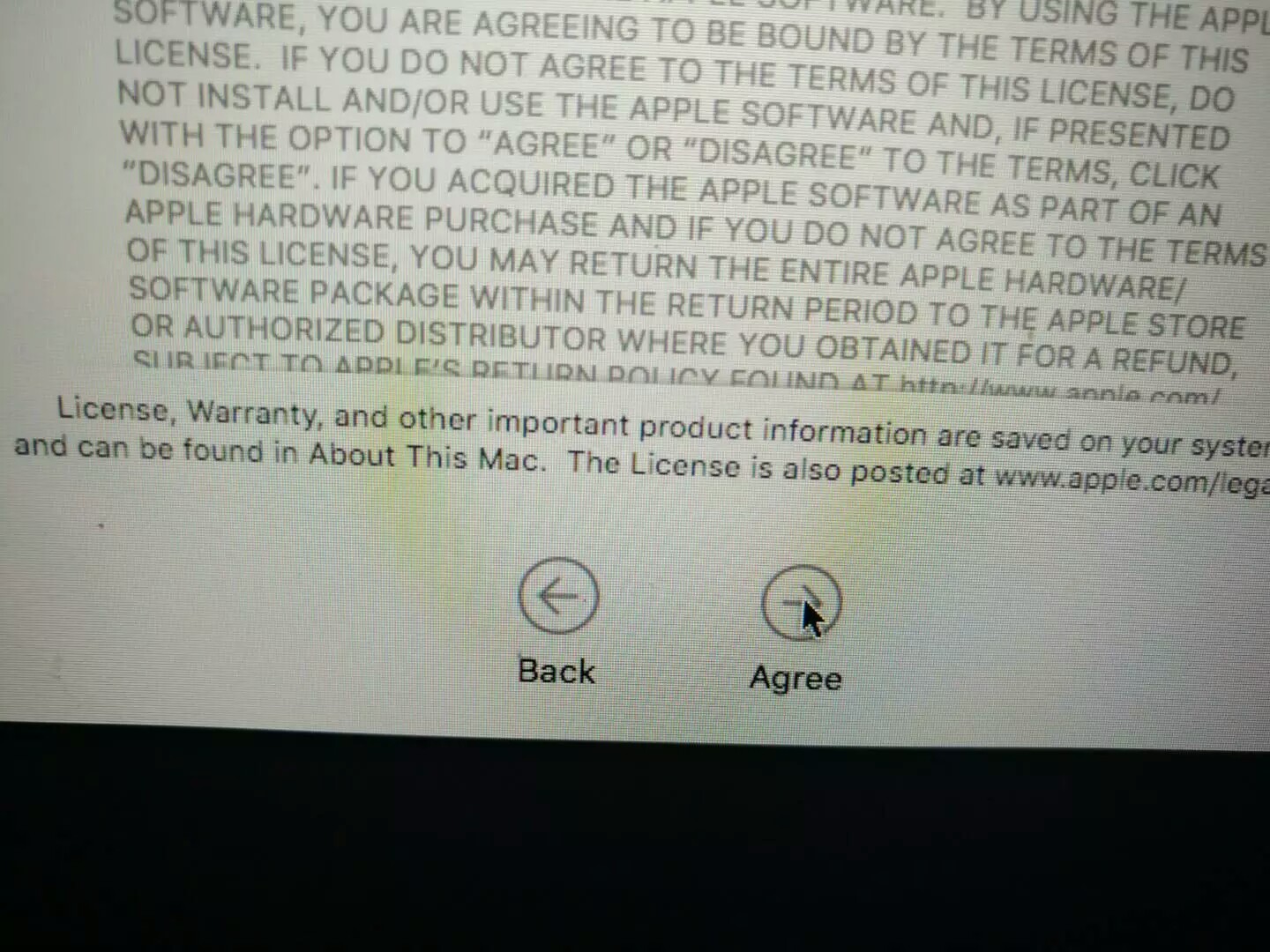
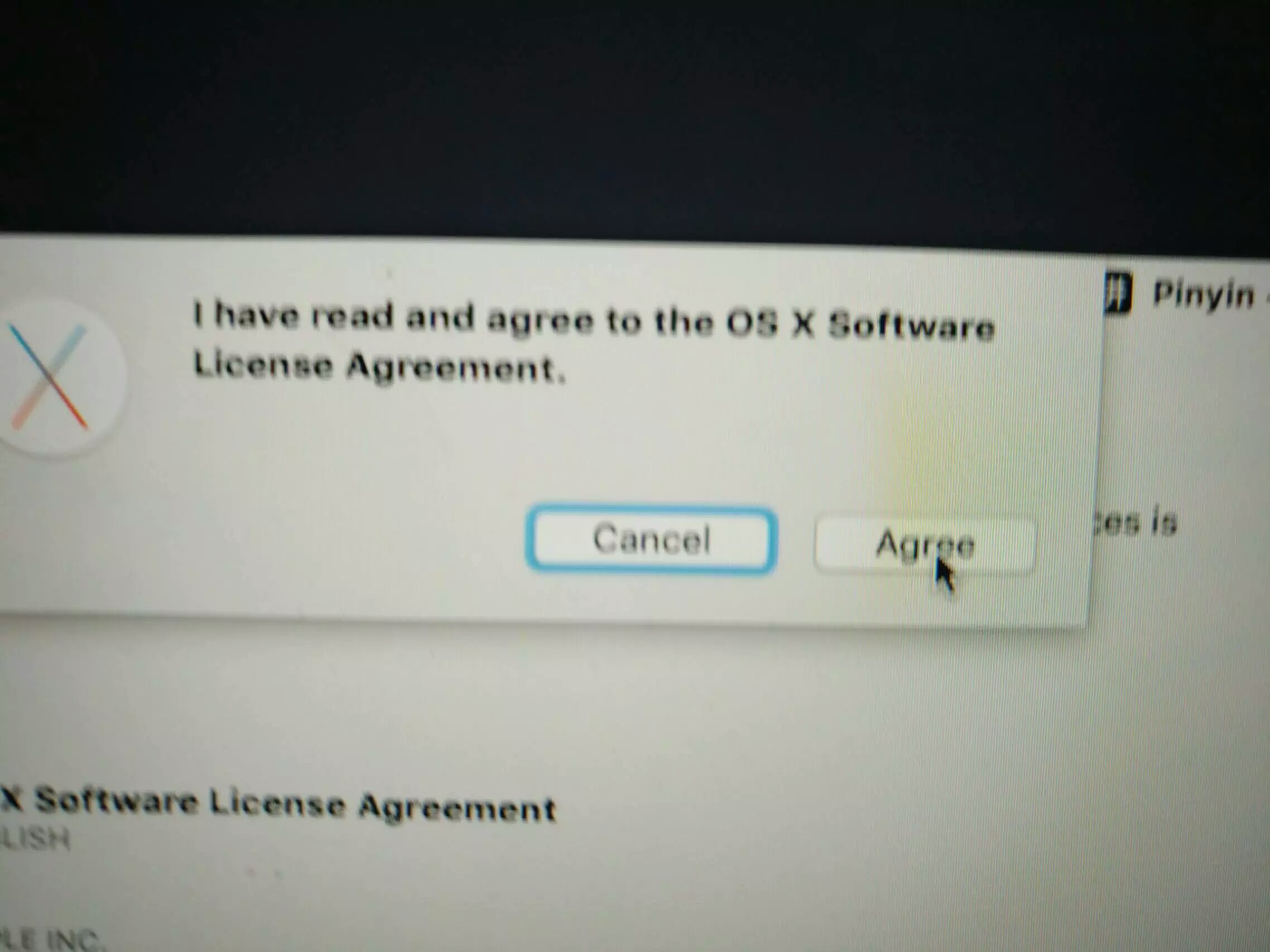
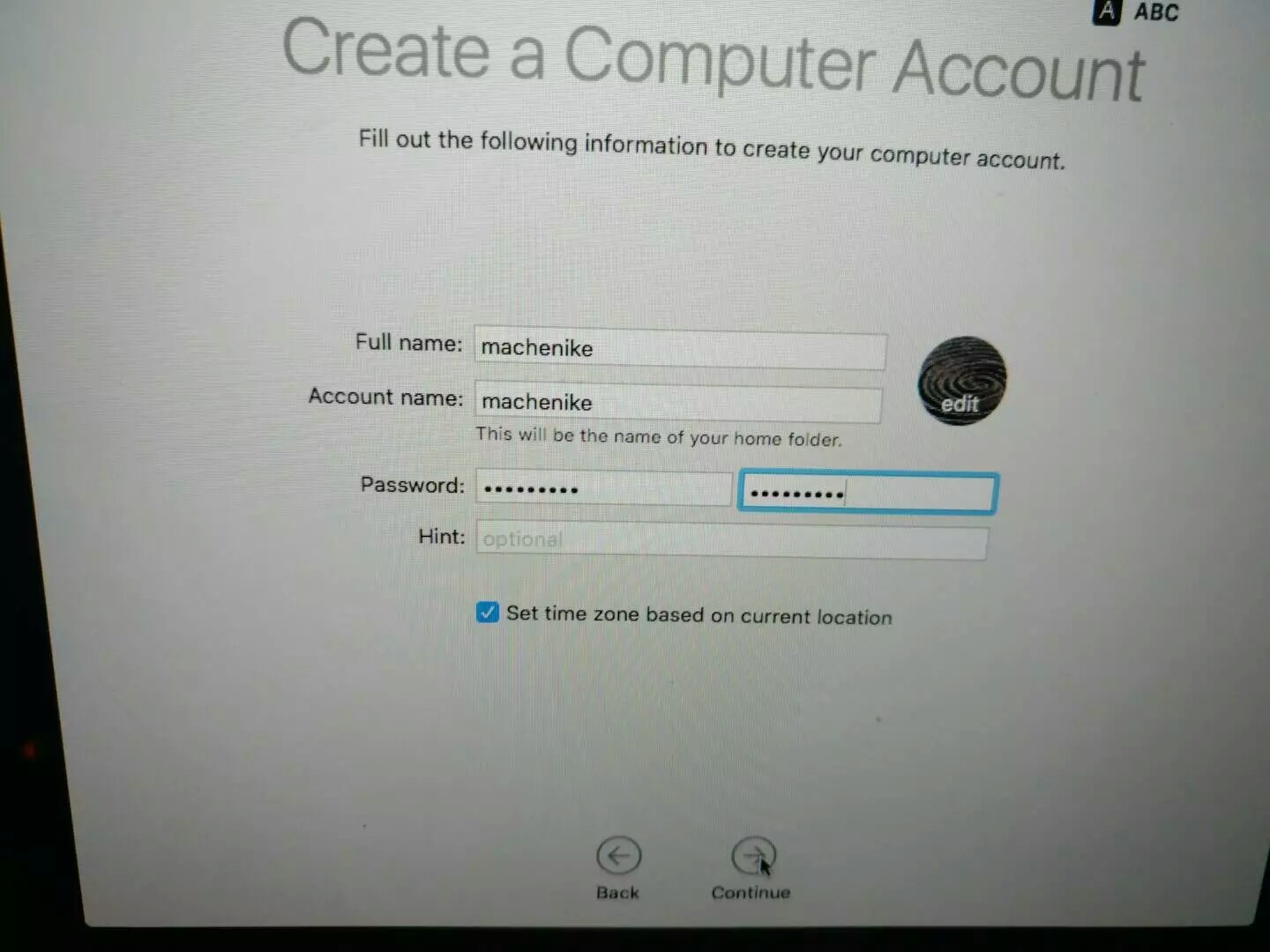
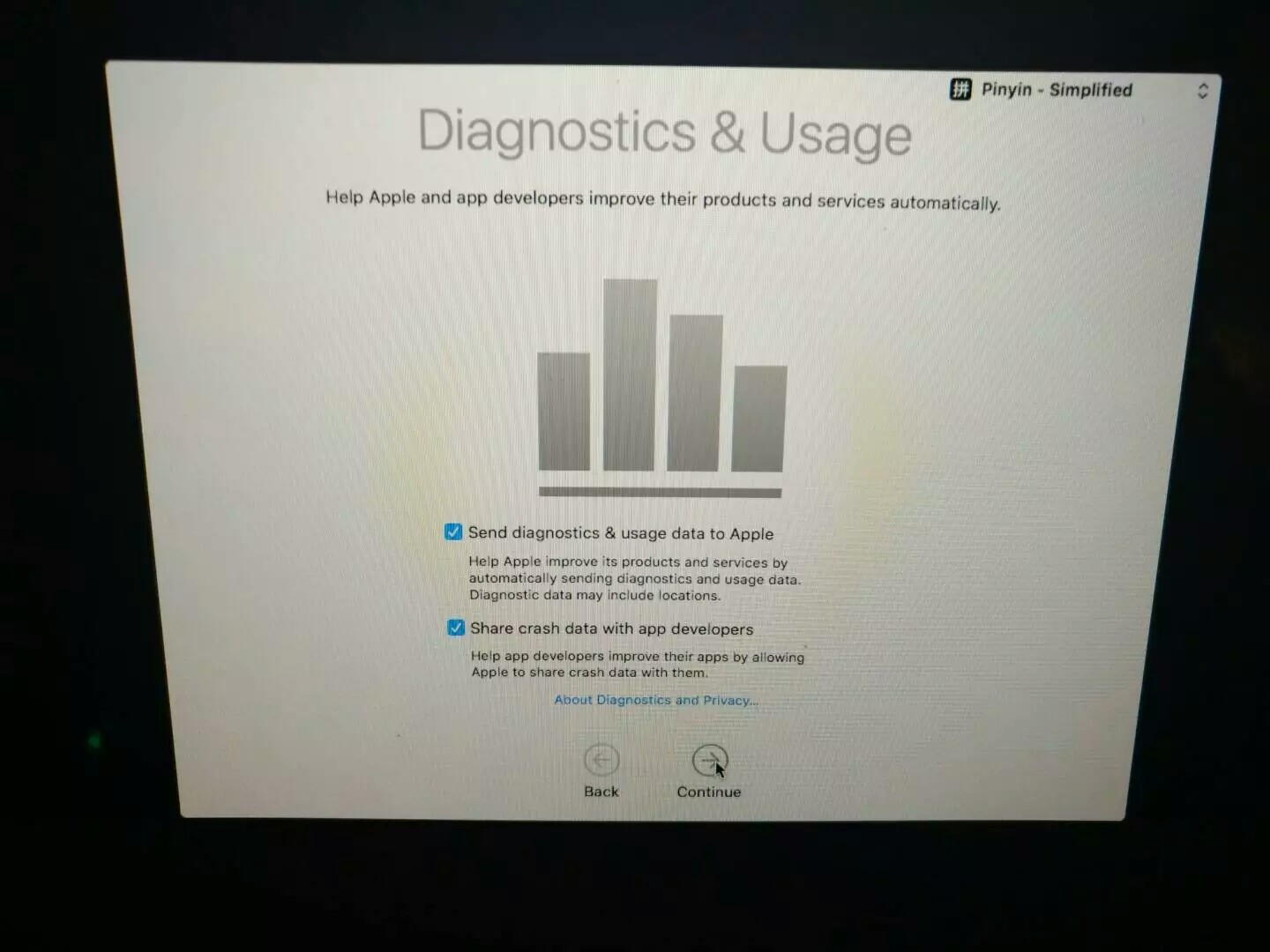
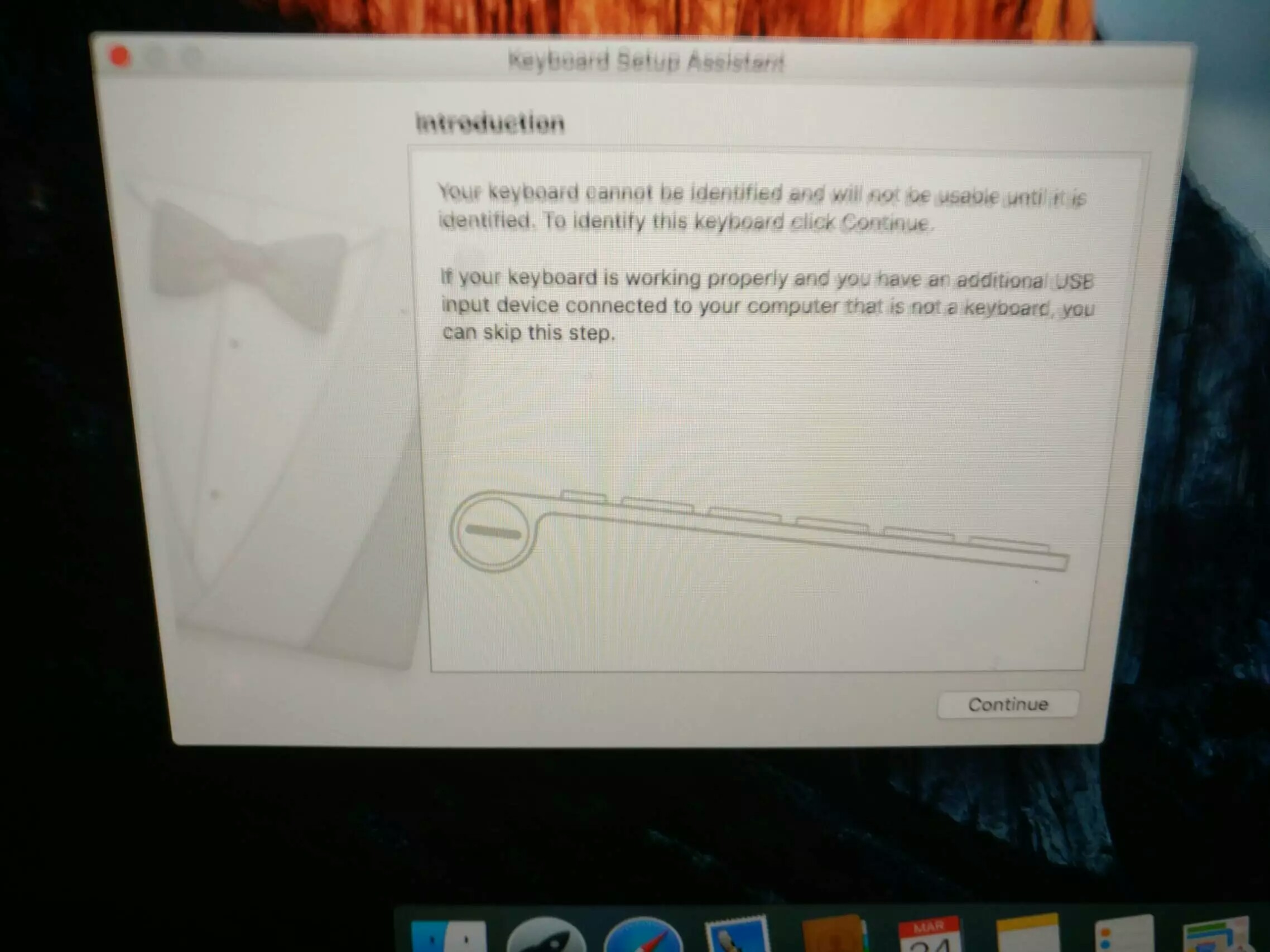

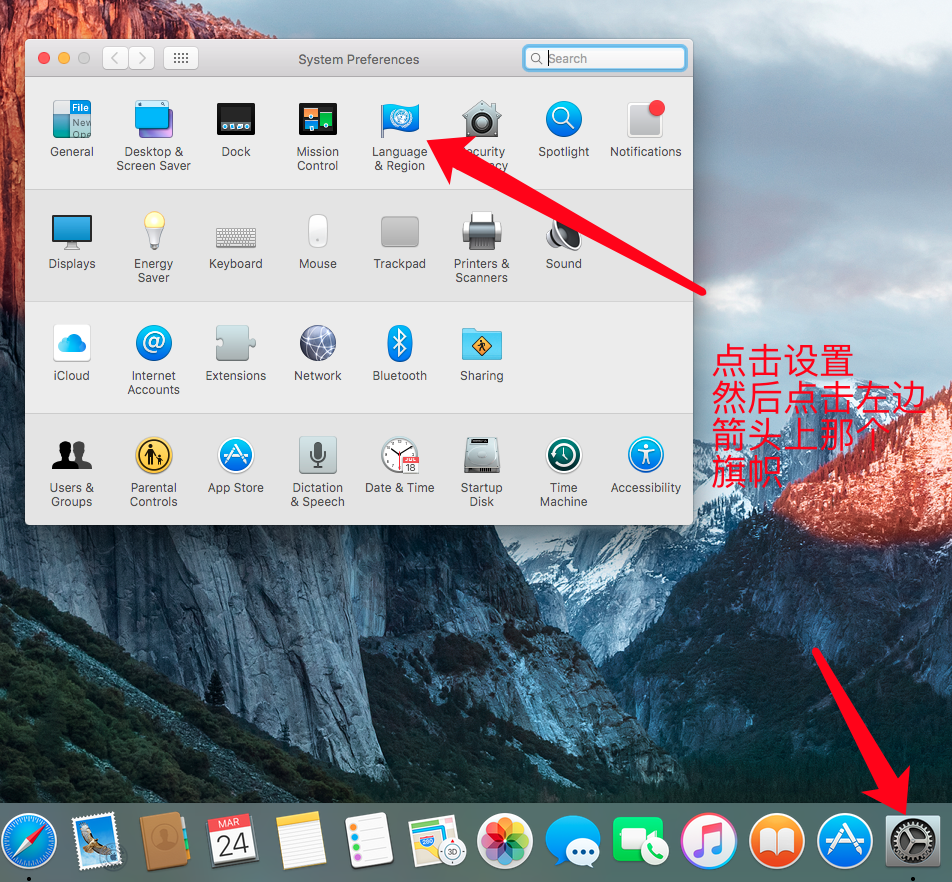
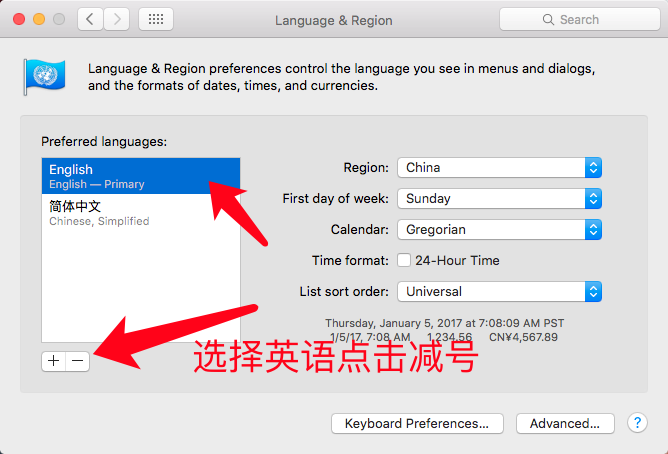
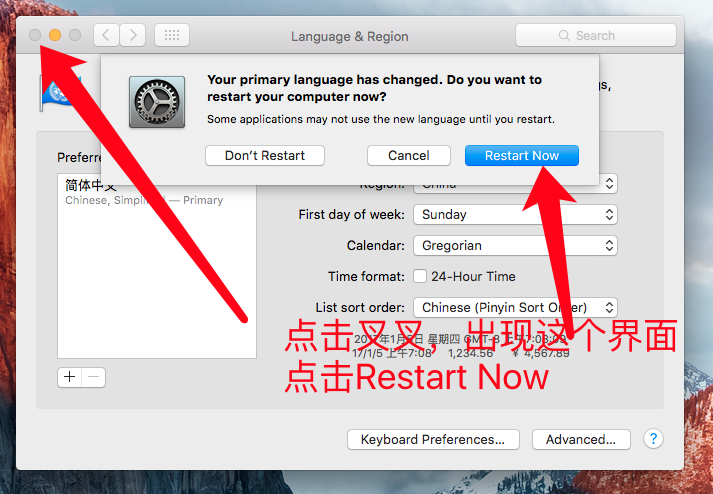
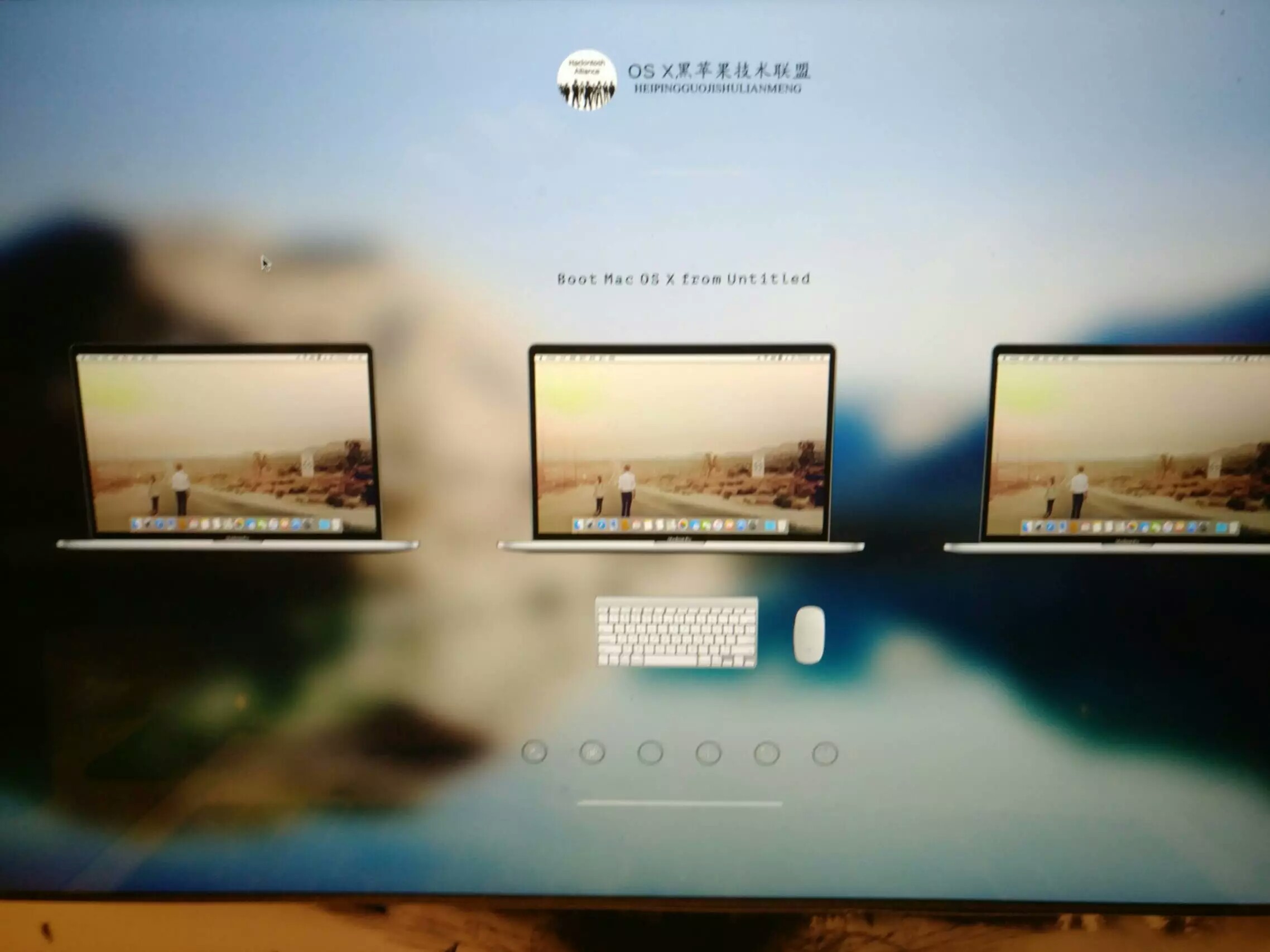
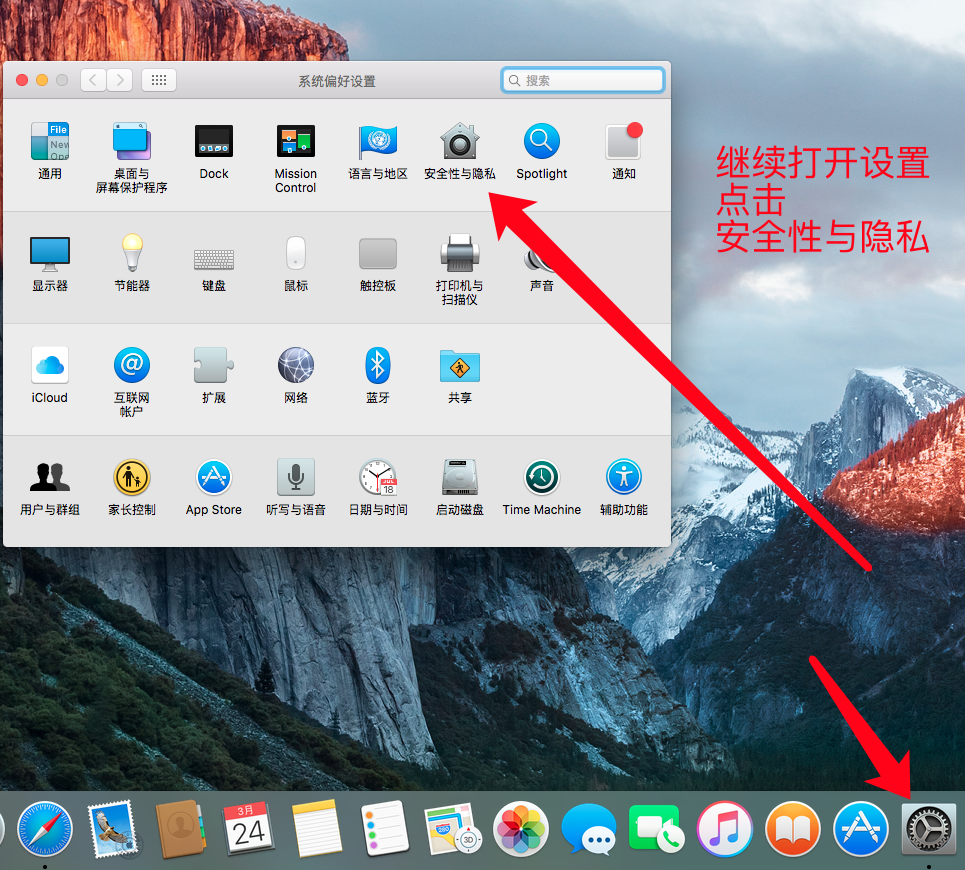
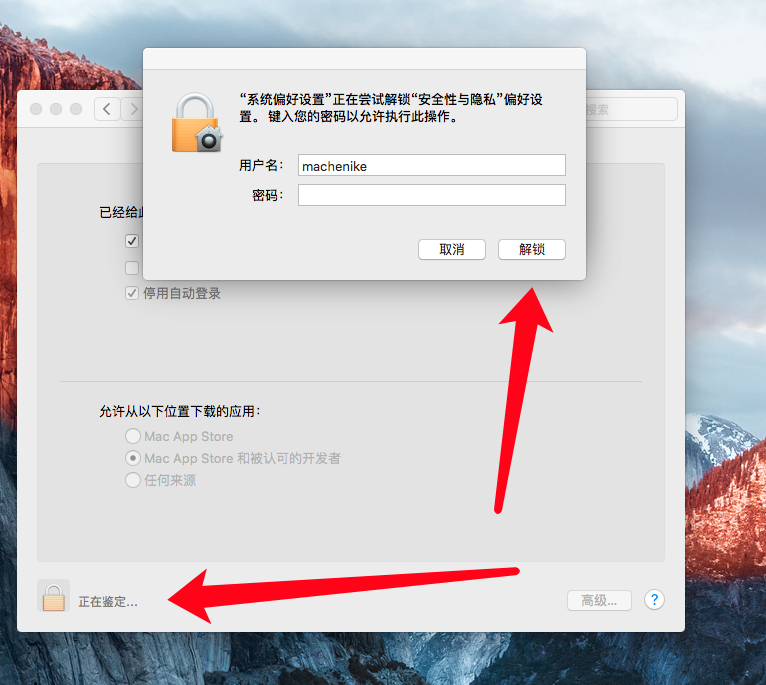
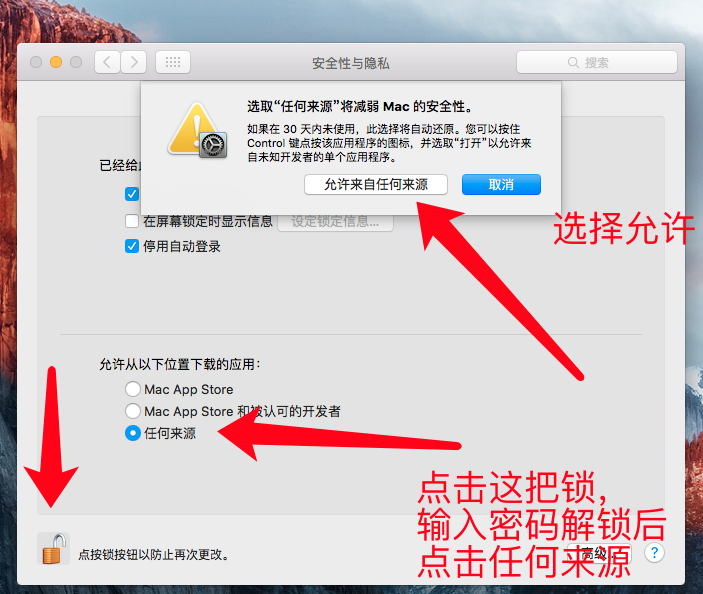
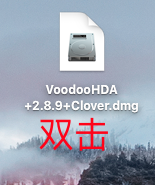

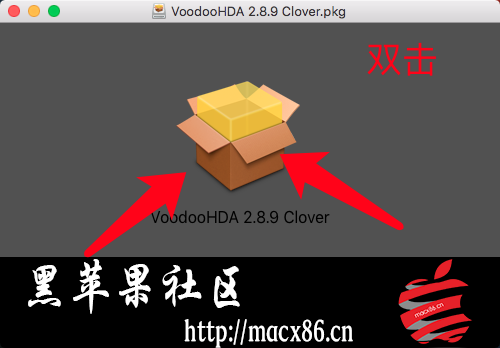
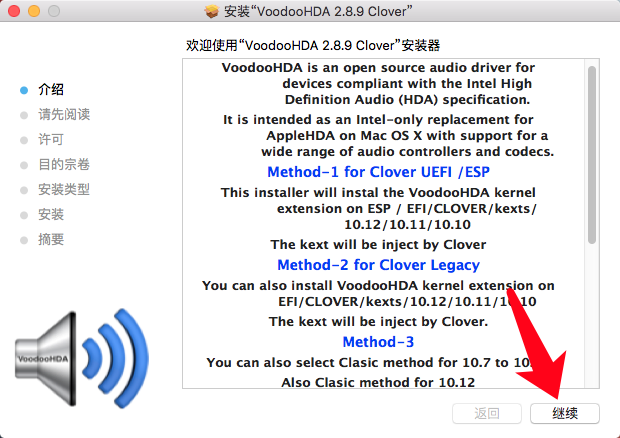
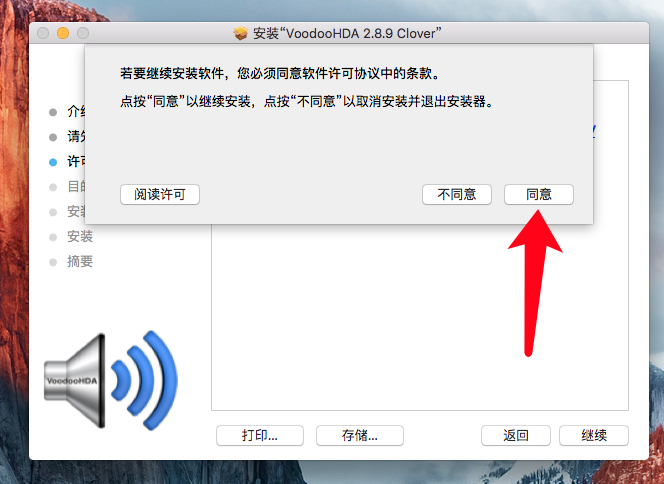
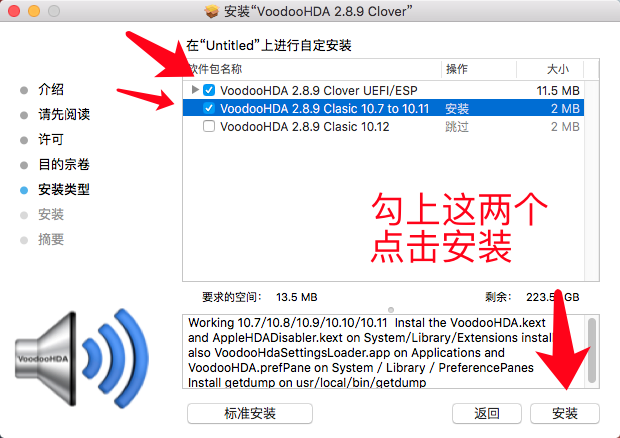
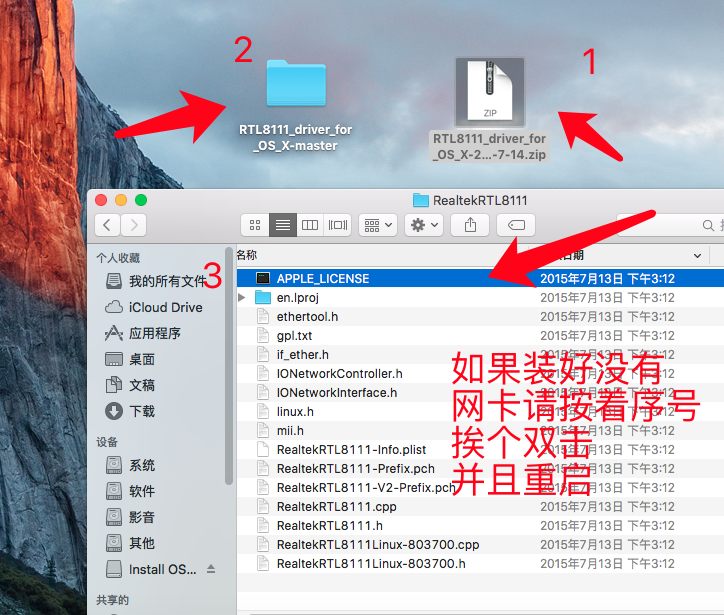
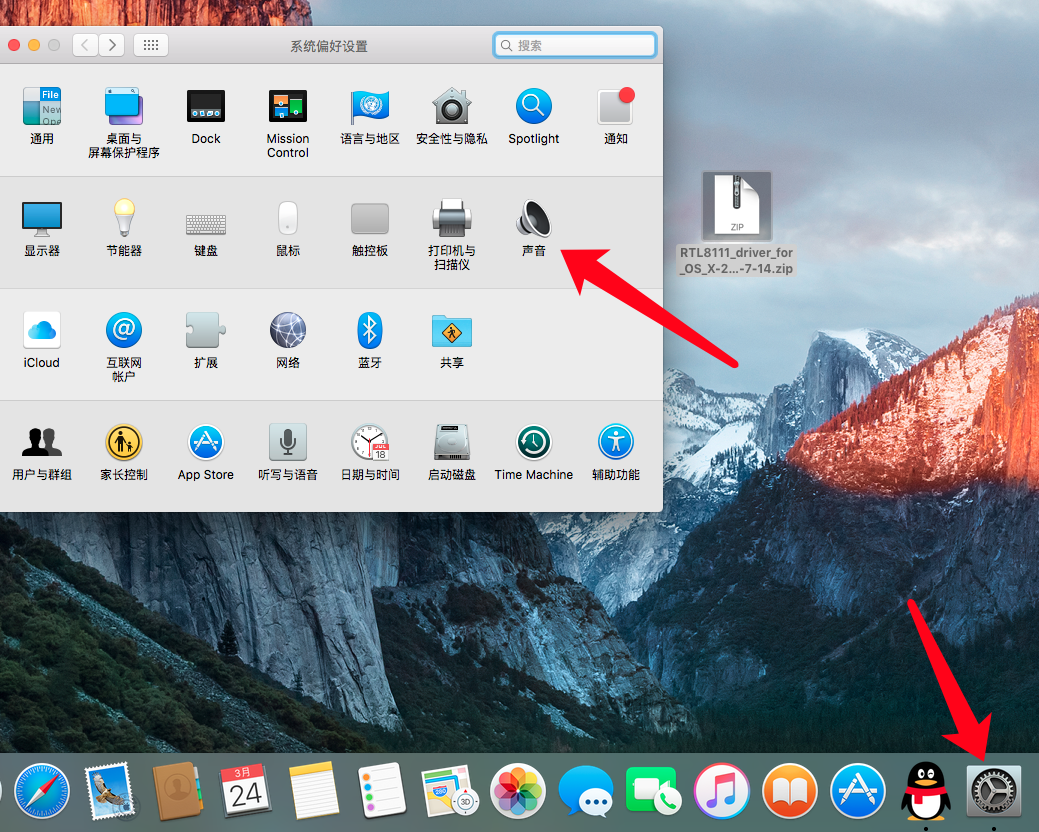
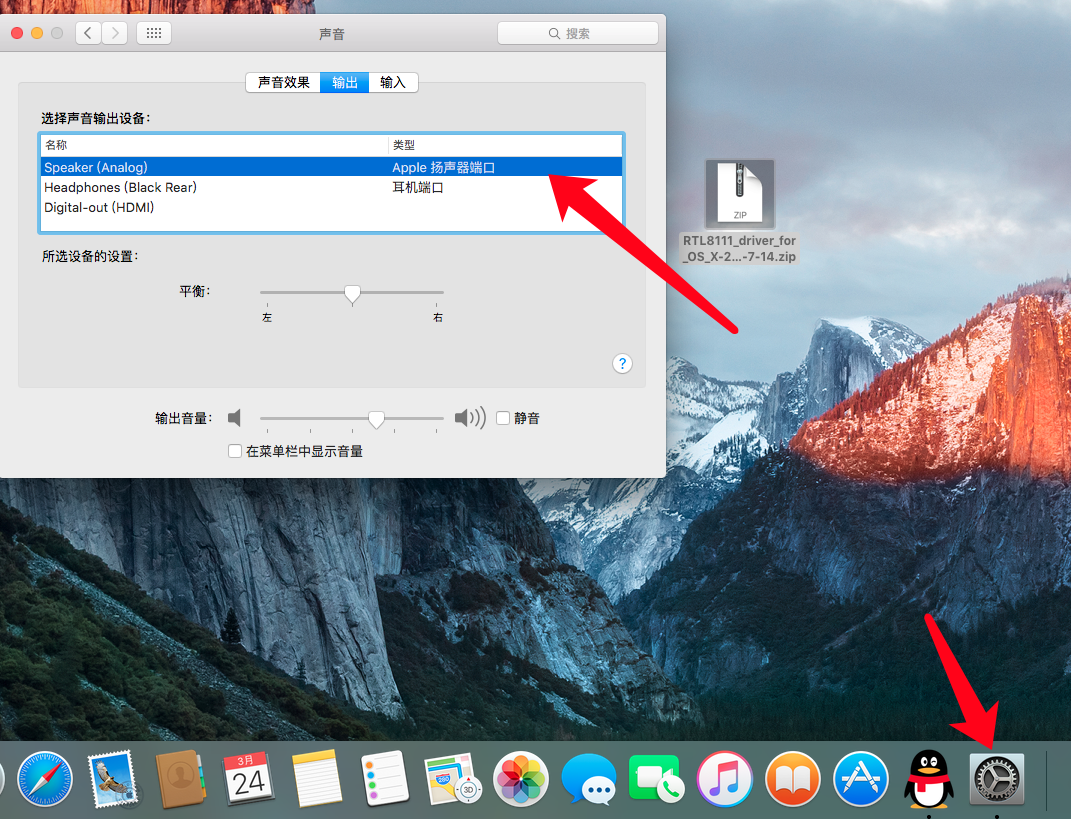
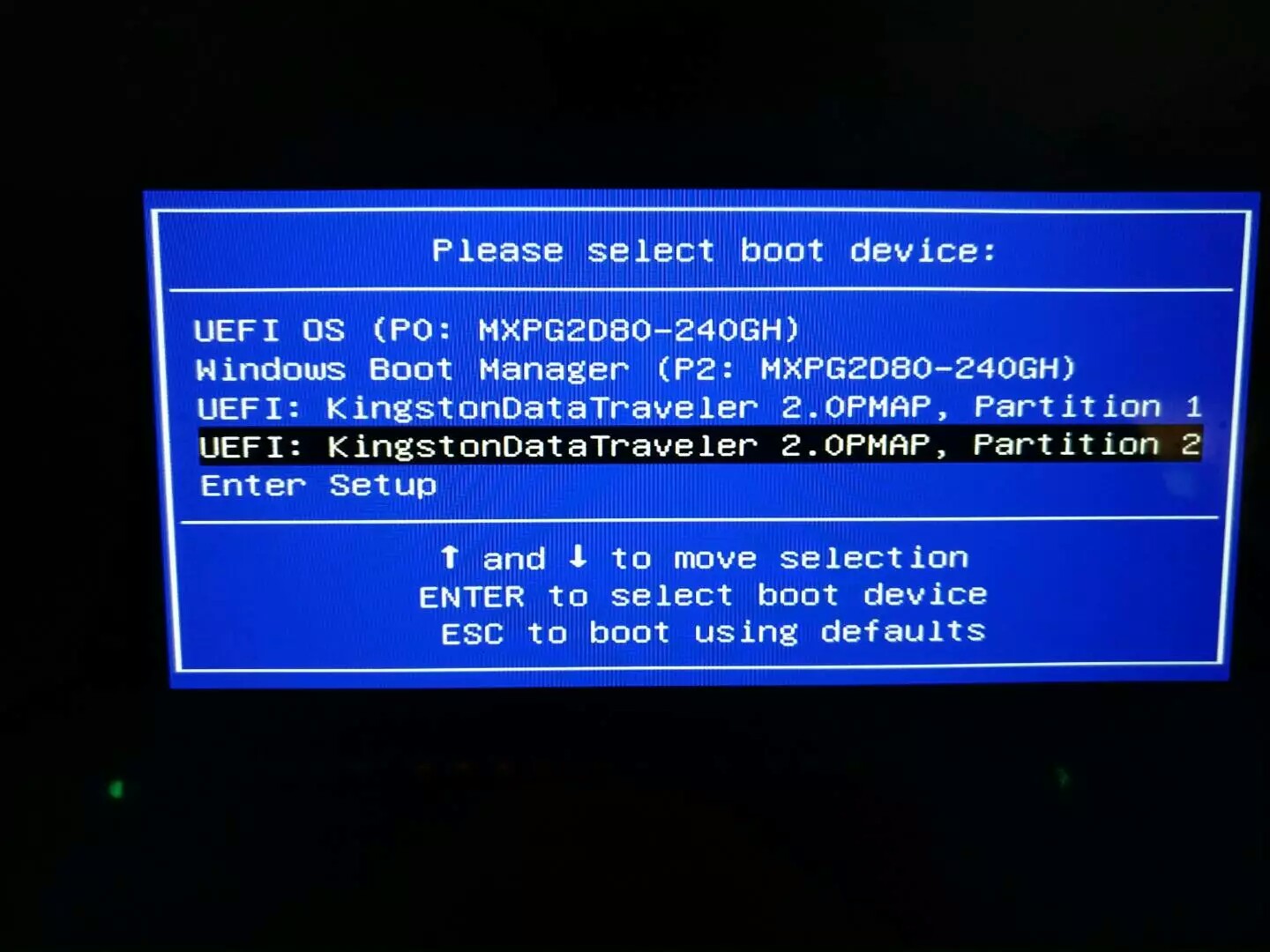
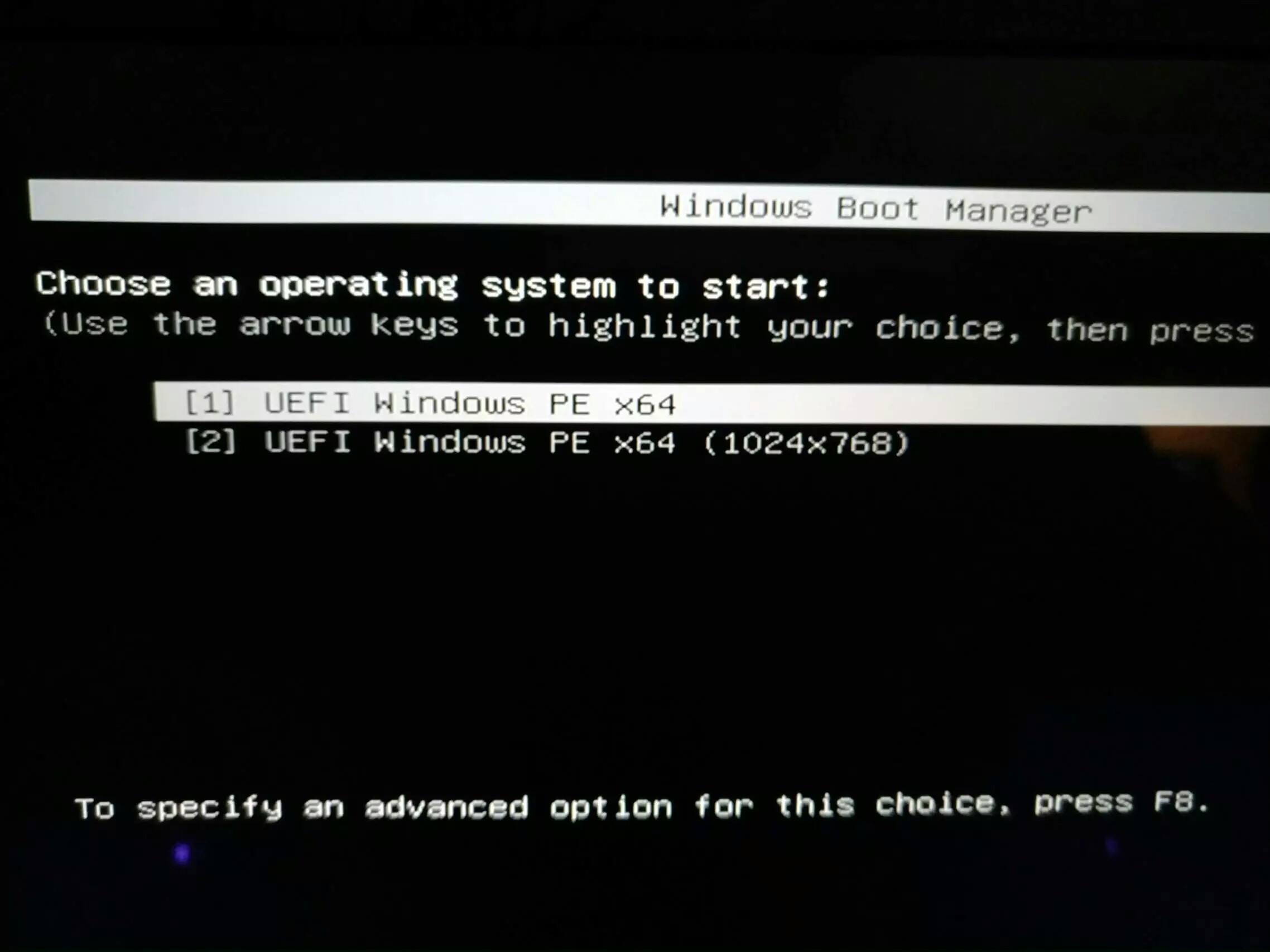
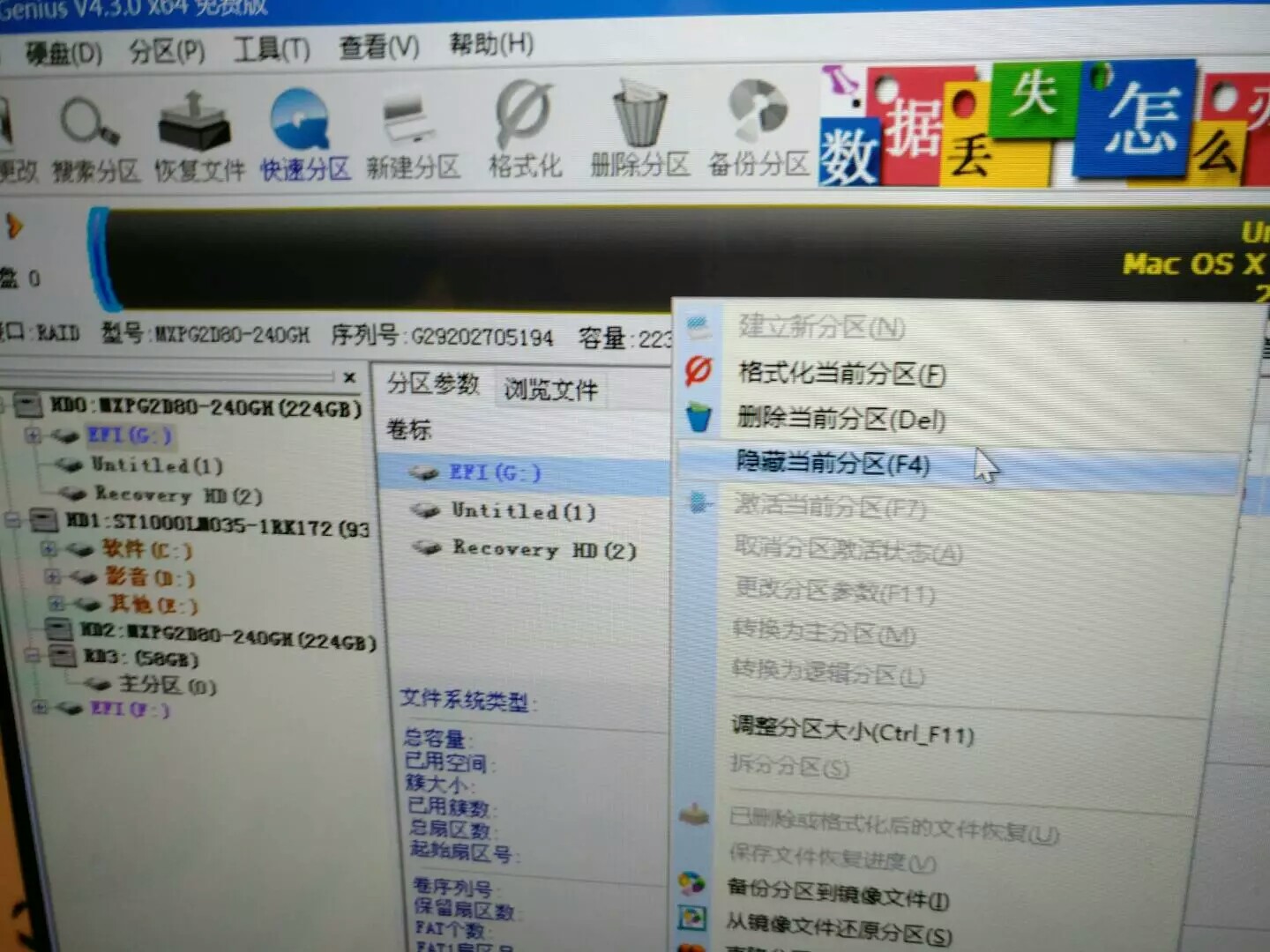
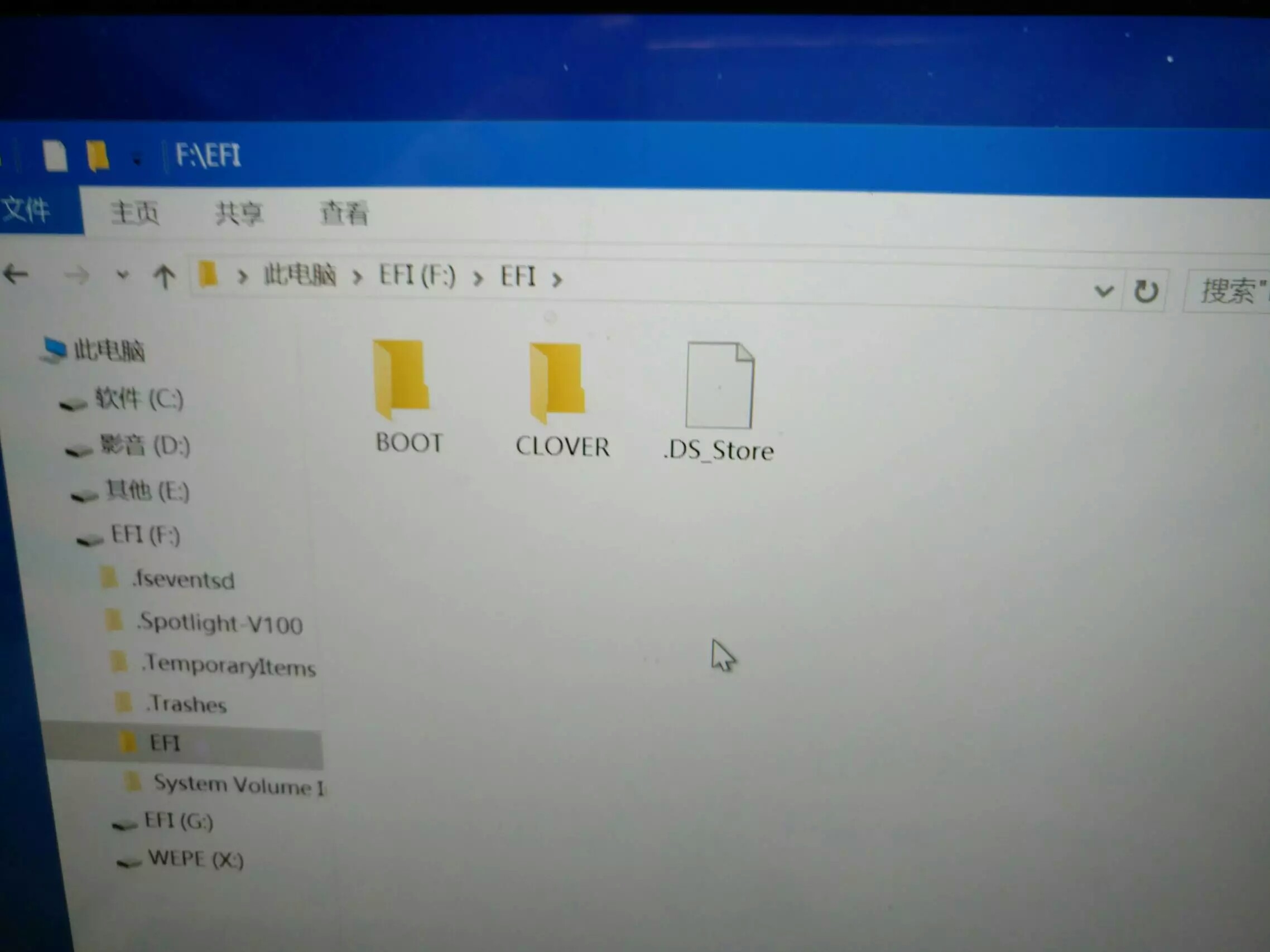
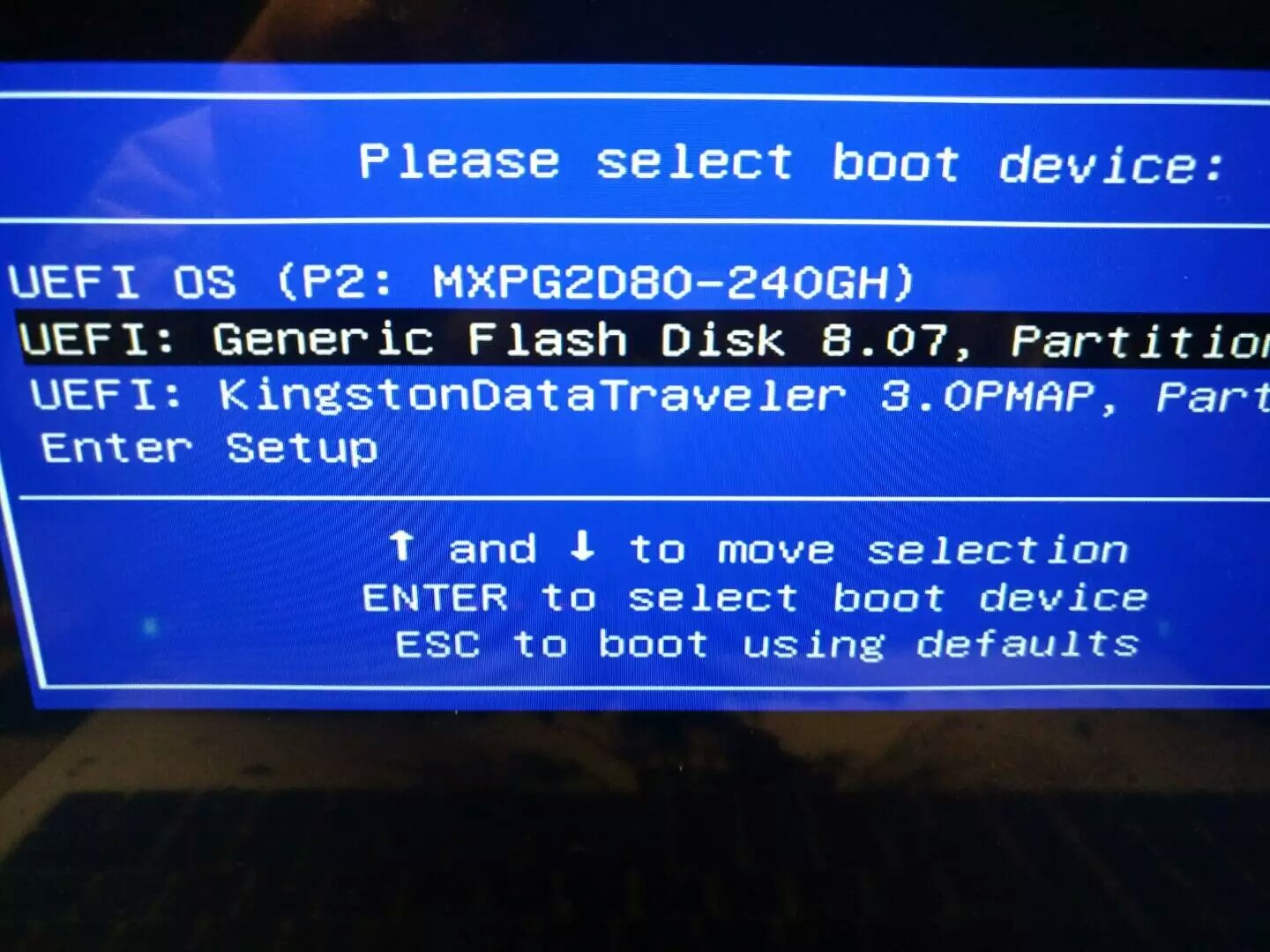
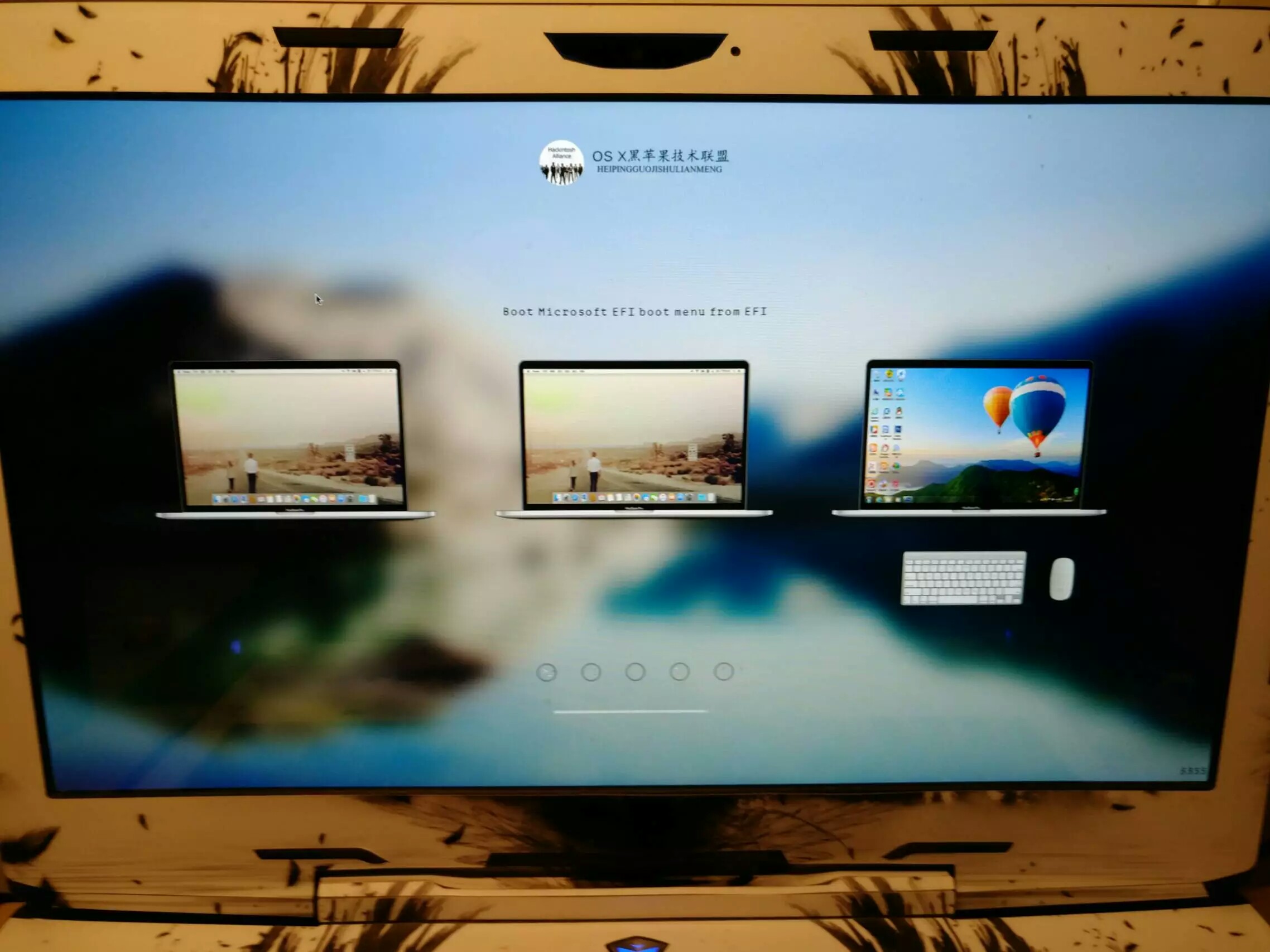
 是
是
 否
0人认为此回复有帮助
否
0人认为此回复有帮助