我们收到新机器的时候,想要设置键盘颜色、或者要设置风扇速度不知从何下手,要怎么安装驱动、控制中心功能怎么使用!!!
那么接下来由我华仔为大家讲解驱动安装和控制中心的功能使用。
本篇文章分为两部分:
一、下载控制中心驱动程序
二、控制中心不同功能解析说明
操作流程
1、首先我们在网上搜索:机械师官网,进去之后找到驱动下载一栏,点击进去。
2、根据自己的型号,电脑配置进行选择驱动,找到“热键控制中心/热键驱动”,点击下载。
3、下载好驱动程序安装包后,解压出来双击安装。
4、等电脑重启之后,打开安装好的软件,在软件界面上分别可以看到5个功能区分别为:功能区、灯光设置区、GPU自动睿频区、宏设置区、风扇设置区。
5、打开第一个功能区:电源模式;在里面有4个运行模式,分别对应不同的性能模式,鼠标左键单击即可切换。
6、第二个功能区:LED灯光设置。
LED灯光设置又分为3部分:LED键盘设置、键盘效果设置、光条设置。
首先我们设置我们键盘灯的颜色和显示方式。点击进去的界面由LED模式、键盘睡眠计时器、键盘亮度3个模块组成。
键盘灯共计有1677种颜色,通过直接点击下方调色盘,即可更换。
键盘睡眠计时器,设定键盘灯的休眠时间,减少电脑的功耗。
亮度模块,设定键盘灯的亮度,有5个级别。可以通过鼠标直接点击设置,也可以通过键盘快捷键Fn+“+”、“-”键来设置。
7、键盘效果模式分为:波模式、呼吸模式、扫描模式、闪烁模式、随机模式、波纹模式、贪吃蛇模式。LED速度是:颜色跳动的快慢。LED亮度是:灯效效果的亮度。
其中:波模式、扫描模式、随机模式、贪吃蛇模式是不能自定义颜色对比。
8、呼吸模式、闪烁模式、波纹模式是可以自定义颜色对比。
9、光条设置:静态模式、呼吸模式、闪烁模式、循环模式、流星模式、波模式、波纹模式。
其中静态模式可以选择一种颜色。呼吸模式、闪烁模式、流行模式是可以自定义颜色对比度。其他都是默认系统设置不能设置。设置操作流程跟键盘效果一样,这里就不多说了。
10、第三个功能区:GPU自动超频设置
根据自己向左右移动来实现GPU超频或者是实现GPU降频。
PS:正常没有特殊要求,建议不要调节。超频容易导致电脑死机、蓝屏等现象。
11、第五个功能区:散热风扇转速控制,控制我们散热风扇的转速,调节电脑散热效率。
12、在界面中,可以清晰看到左边GPU和右边CPU的温度和风扇转速。而风扇的转速共计有3种设定和防尘风扇设置。
13、自动模式设置,电脑通过智能温控,自动调节风扇的转速,也可以通过下方的偏移设置,去调节风扇的运转效率。
14、最大化设置,让2个散热风扇100%的运转,散热程度达到最大化。
15、自定义,可以自己针对CPU、GPU进行散热效率的设定。操作方式如下
拖动趋势线中的2个点,便能进行设定,也可以在上面方框输入转速和温度值,来进行设定转速效率。当设定好后,点击右边保存即可。
16、但一般情况下,如果是对电脑不太熟悉的用户,不建议使用这个功能,一定设置不好,容易烧坏电脑。
17、防尘风扇设置,自定义时间后,每次反转12秒,支持单风扇调节转速,互不干扰;防尘隧道,保持风扇清洁和散热效率。
系统开机或者节能模式恢复执行。
指定周设置运行防尘运行
18、第四个功能区:组合功能键,通过录制宏程序,来进行快捷操作。(比如游戏中的:吃鸡压枪、LOL盲憎的飞腿)
19、接下来会举例如何录制一个宏功能程序。
先在界面下方点击开启宏功能录制,选择要进行宏功能录制的类型,这里以键盘为例。
20、接着在右上角新建一个宏文件。
21、然后在界面上点击要设定宏功能的键盘按键。
22、接着点击右上角,选择需要录制的模式。
23、点击左下角的录制,开始进行录制。输入需要录制的按键,这里以FN+F6增加音量为例。再按一遍录制按键,停止录制。
24、点击启用延迟时间,可以修改每一个按键操作的时间。修改好后即可开始尝试使用。时间单位为:秒。
25、第二种录制方式,文本录制,同样的先点击需要录制宏功能的按键,接着点击上方的快速文本。
26、在左边的方框中,输入文本内容,然后保存。
27、最后录制开始按键和发送按键。录制完成,就可以直接快捷输入了。
28、统计宏功能,通过记录你按键的使用频率,对常用按键周边的按键进行屏蔽,防止玩游戏时出现误触。
29、在统计结果上,按键颜色越深使用频率越高,在左边的统计图中,对一些不需要使用的按键,进行禁用,然后保存就行。
30、鼠标宏功能和键盘宏功能基本一样的操作方式,就不一一单独说了。
好了,电脑的控制中心基本操作教程就到这里了,里面的设置大部分都是自动保存,只需要通过一个鼠标就能设定好。操作起来还是比较简单。
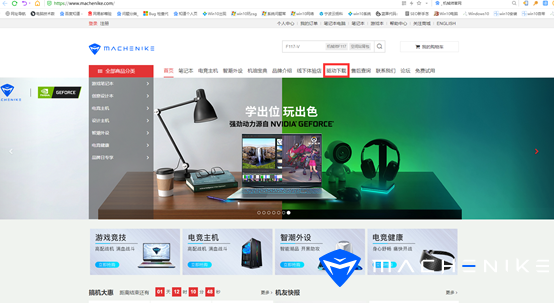
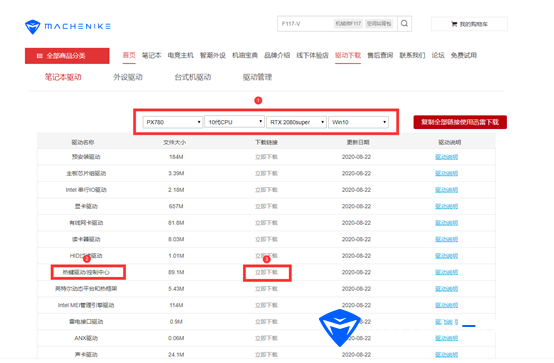

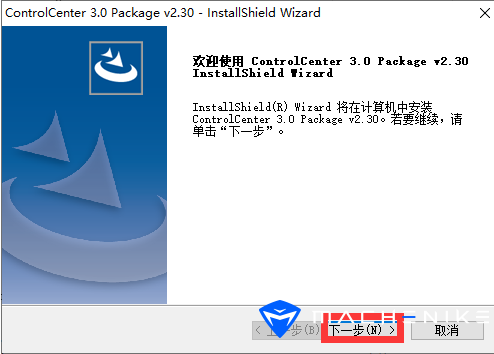
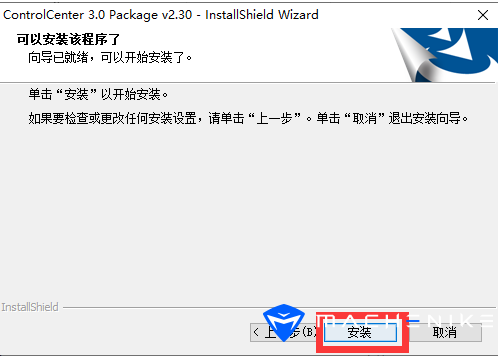


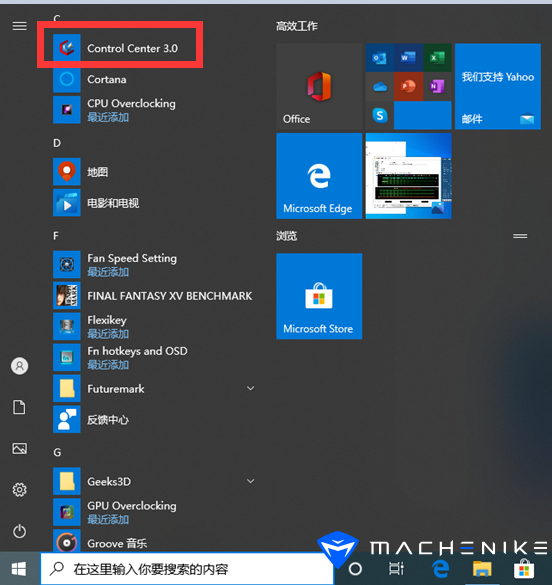









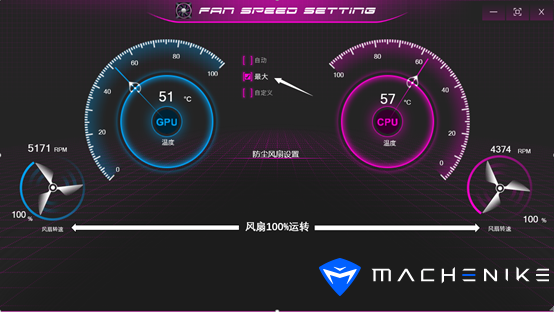
















 是
是
 否
0人认为此回复有帮助
否
0人认为此回复有帮助