基本介绍与其他切图标记软件不同的是,Assistor PS 是完全独立于 PS 本身的,说是一个外挂更加合适,旨在提高切图标记的效率及速度。虽然不是一个插件,但是它与 PS 是连通的,当你在 PS 选择一个图层在后,即可使用它的功能。如果你肯花点时间下载是试用,相信不会让你失望,甚至能可能让你觉得相见恨晚。
主要功能如下:
- 轻松创建标记文档,一键导出图层
- 单位数值转换快速
- 快速创建参考线(类似 GuideGuide)
- 圆角矩形调整
- 按照固定的间隔复制图层
官方介绍视频(已 fanqiang 转到优酷):http://v.youku.com
Assistor PS 适用于 PS 3.0 以上的版本,同时兼容 Windows 系统和 Mac 系统。
切图标记功能广大切图仔最关心最常用的功能抢先亮相,尤其是网页设计师和 UI 设计师,需要频繁和开发工程师打交道,如果不标记清楚,开发做出来的效果有时候简直能吓死人。
「你骗人,设计稿根本不是这样的……」「你没标清楚,怪我咯……」「……」「乖,不哭」从此以后,我发誓,一定要弄出一个牛逼哄哄的标记图,让这傲娇的程序员无理反驳,无地自容……好了不瞎扯了,接下来给大家介绍这个切图神器各个界面的功能详解。
- Each Layer 选中此框可单独处理每一个图层,不选中则将已选择的图层视为一个整体进行处理
- 分辨率单位设置 可选择输出数据的分辨率单位,如 px 以及安卓开发中常用的各种 Dpi 等
- 颜色设置 切换标记颜色
- 标记设置 设置标记环境
- 标记数据输出 自动计算并输出所选图层的位置、大小、间距等信息
- 引导框 为你所选的尺寸或者图层创建一个引导框
- 一键切图 快速切出并保存所选图层
- 数据提取 输出所选图层的数据信息
- 复制全部 复制上面第八项的数据到剪贴板
点开标记设置,我们可以看到下面的界面:
- 输出设置 指定输出数据的的各种设置,如字体、小号、抗锯齿、颜色及加粗。
- 分辨率单位设置
- 小数/整数设定 选中则四舍五入输出整数
- 颜色代码类型设置 RGB 或者 HEX,具体什么类型,看程序员的编码习惯
- 字体单位设置 PT、PX、SP
- 创建标记背景 有时候我们的标记可能与设计稿的颜色相近影响阅读,这时候添加背景可以使之更加清晰
- 控制点设置 可以选中标记从所选图层的左上角、右上角等地方开始
- 第一行选中则标记后自动链接图层。第二行选中则每次标记自动创建组
标记坐标选择一个或者多个图层,点击标记坐标按钮即可标记。或者(Alt+1)。按钮右边的小三角形可以进入该功能的设置页面,可选择标记的格式及指定标记位置。
有时候我们需要标记相对坐标,怎么做?先用选区工具选择一个区域,然后再开始标记即可
标记大小同样选图层后点按钮标记。或者(Alt+2)。小三角形可以设置标记的格式及选择同时标记宽高还是标记其一。
标记距离这里的标记有三种情况,快捷键(Alt+3)。小三角形可以设置标记的格式。
- 选中两个图层,标记两个图层之间的距离
- 利用选区工具拉个区域,标记该区域较长的边
- 只选择一个图层,标记该图层与画布间的距离
标记文字信息根据设置输出文字的相关信息。快捷键(Alt+4)。
点击小三角形,可选择信息选项。
分割线上部分为是否显示引导线,效果如下图,左边为显示引导线,右边为不显示。
分割线下半部分则设置是否显示字体的相关信息,依次为字体族、字体样式、字体大小、行高、字体眼颜色、效果(阴影)。
下载地址:https://static.jixieshi.cn/attachment/202004/02/130804zhkrr8e3b0rwnncc.txt

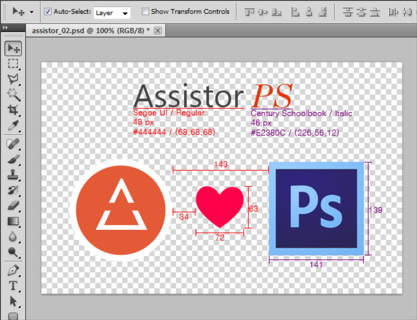
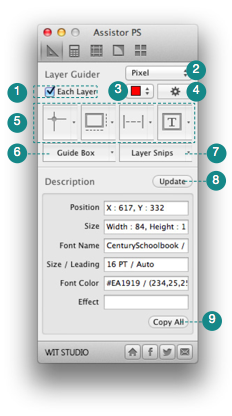
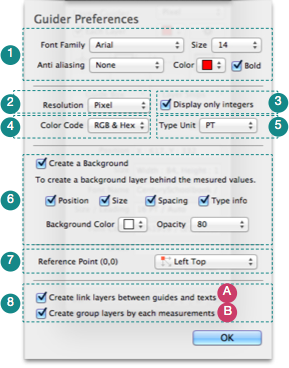
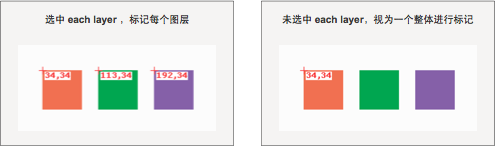
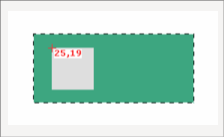
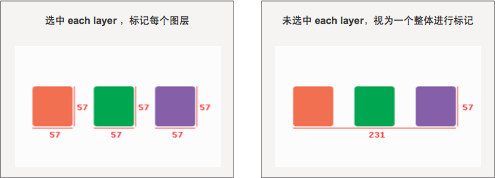
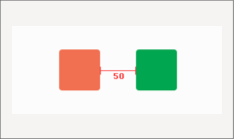
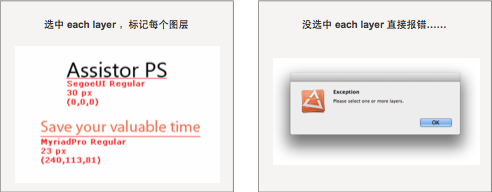
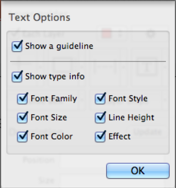
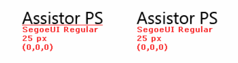
 是
是
 否
0人认为此回复有帮助
否
0人认为此回复有帮助